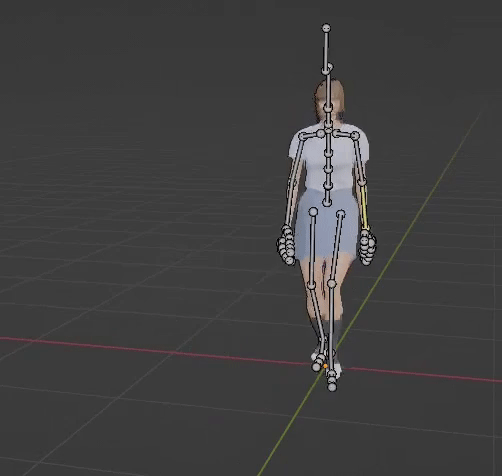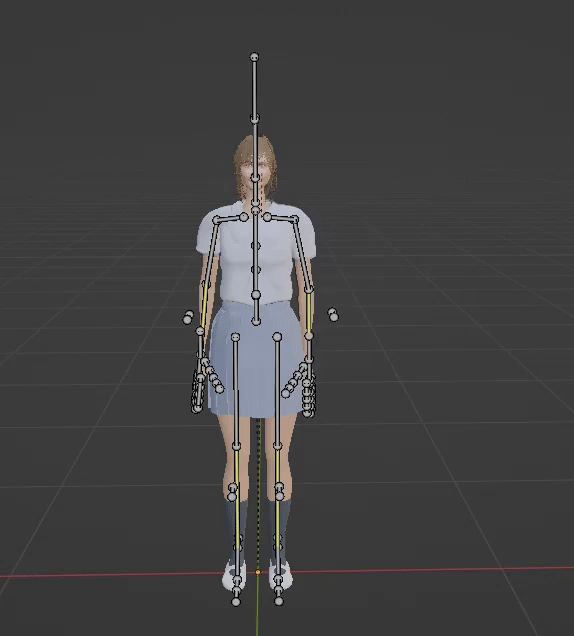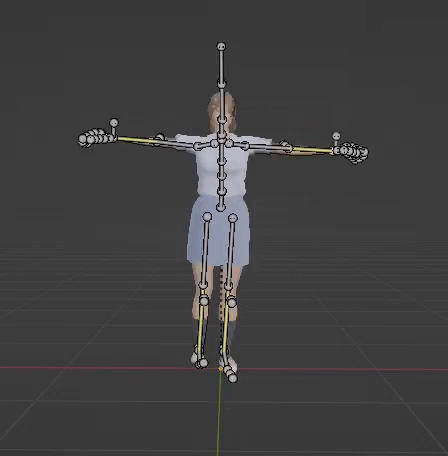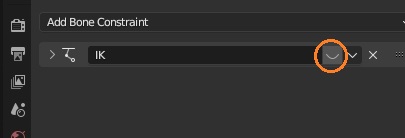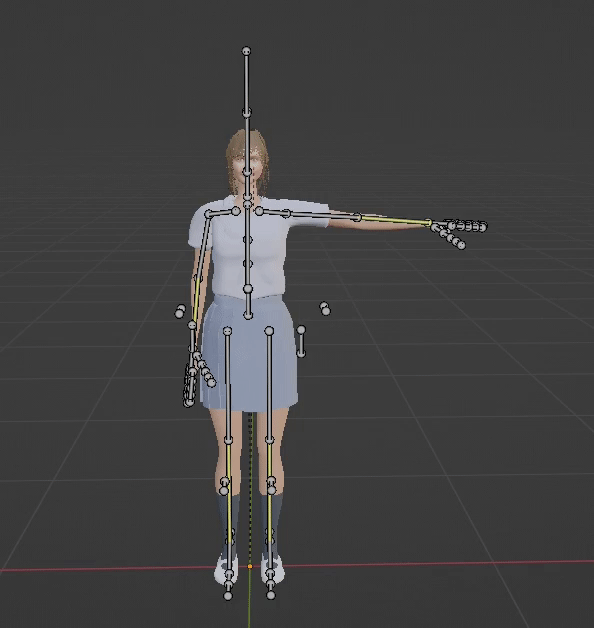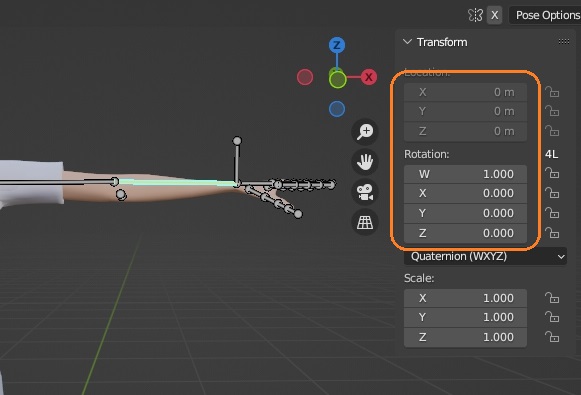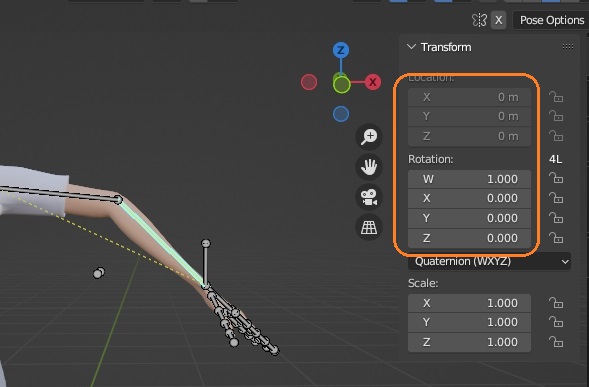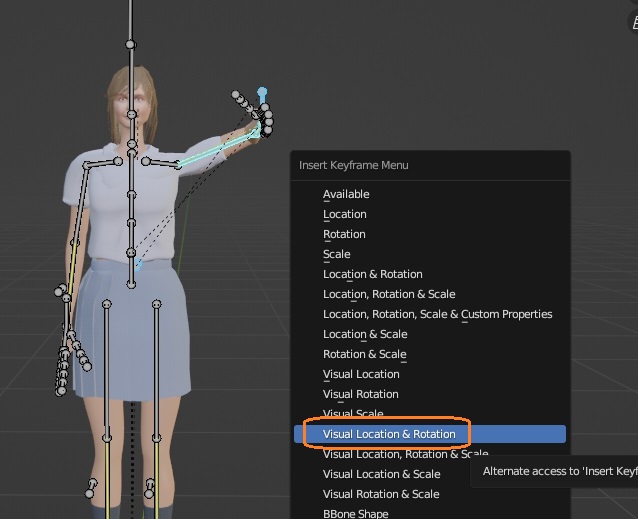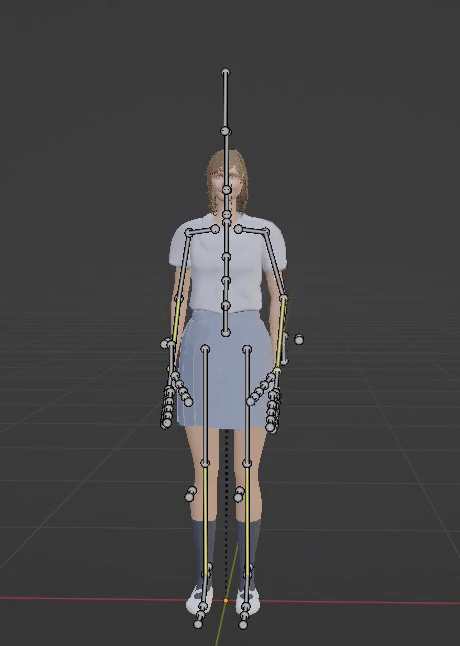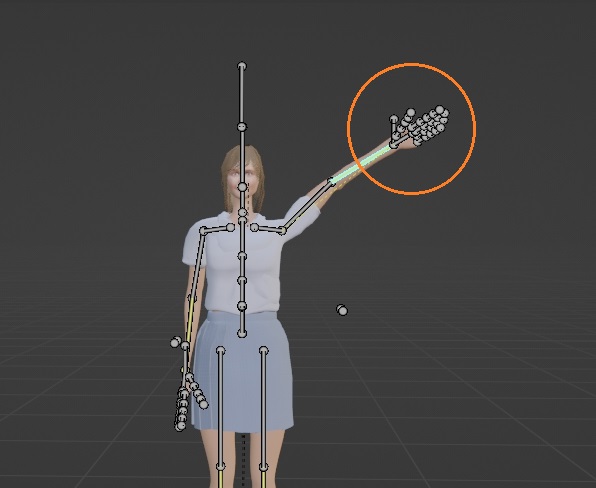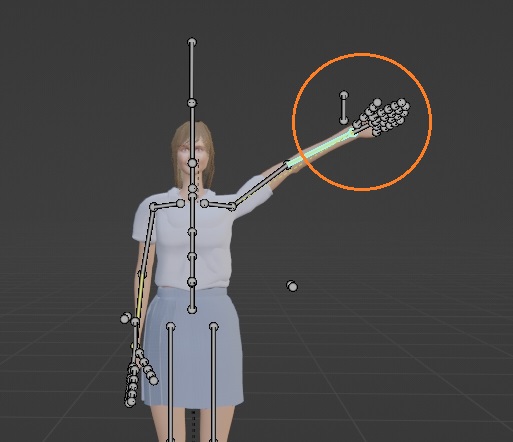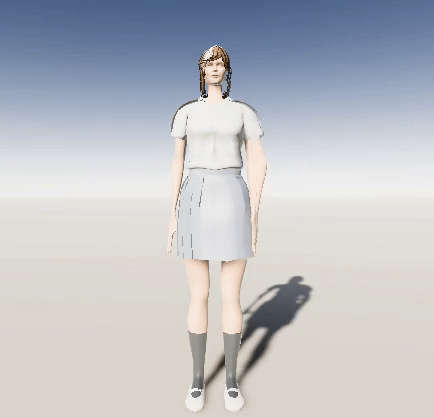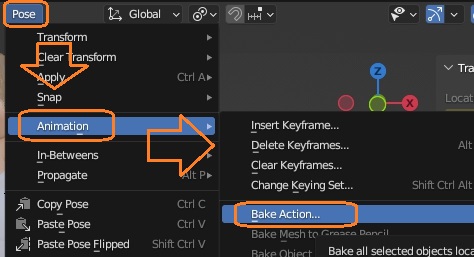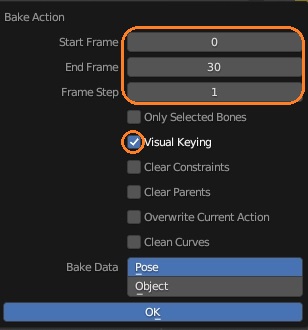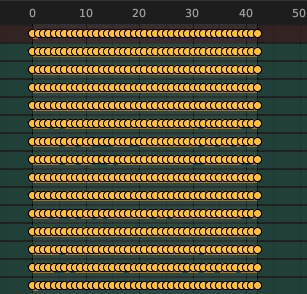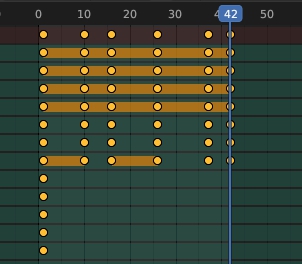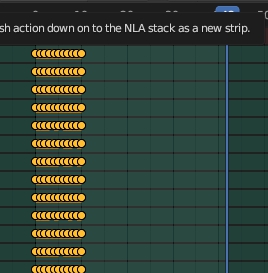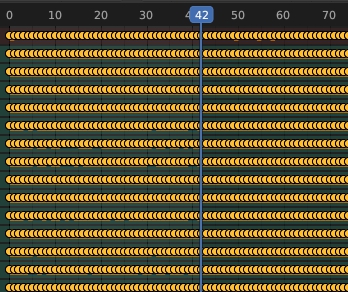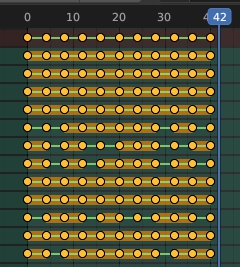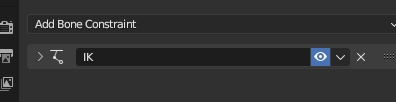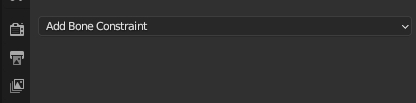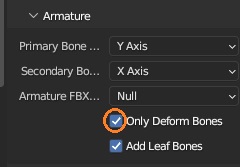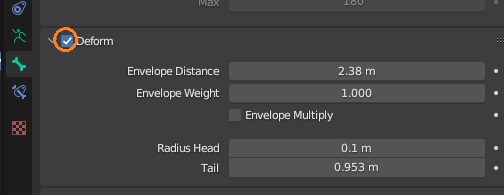同じアーマチュアでIKを使ったモーションと使わないモーションをBlenderで作り、Unityにインポートしてみます。
アニメーションをダウンロード
IKを使わない歩行アニメーションをダウンロードしました。
IKを付ける
同じアーマチュアにIKを設定してアニメーションを作りました。
IKが有効だと、歩行アニメーションの手足が動かなくなります。
IKをオフにすると治りますが、IKアニメーションの手足は動かなくなります。
この状態でUnityにインポートするとやはりキャラクターが動きません。
IKによって動かされたボーンは位置や回転の値が変化していません。
Visual Keying
Visualキーイングを使うと見た目通りにキーフレームを挿入できます。
しかし、キーとキーの中間ではズレができました。
このズレをなくすには、中間のフレームにもキーを挿入する必要があるようです。
Visualキーイングをしなくても、IKをオンにすると、IKアニメーションはUnityに正しくインポートされました。IKと非IKのアニメーションを個別にインポートすることもできます。
アクションをベイク
アクションをベイクすると自動でVisualキーイングが行なえます。Pose > Animation > Bake Action… を選択してパネルを表示します。
Visual KeyingのチェックをいれてOKを押すとキーが隙間なく挿入されたアクションが作成されて、IKをオフにしてもズレなくなります。
Start FrameとEnd Frameの範囲内でキーが打たれます。
Frame Stepで挿入されるキーの間隔を変えられます。
Clear Constraintsのチェックを入れてベイクすると、IKが自動で削除されます。
エクスポート
エクスポートするときに「Only Deform Bones」のチェックを入れると、コントロールボーンなどがインポートされません。
コントロールボーンなどはDeformのチェックを外しておきます。