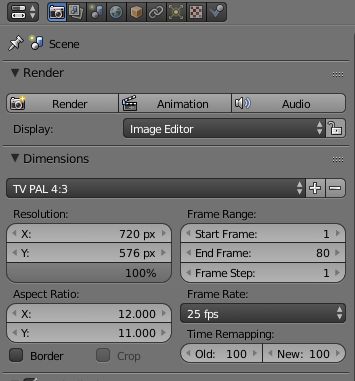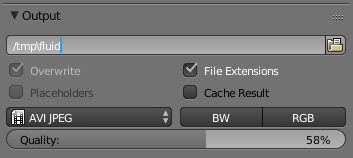Blenderの流体(Fluid)をコップで受け止める
流体(Fluid)を使うには、まず流体の行ける範囲を表すオブジェクトを作ります。Cubeを作って4倍ぐらいに拡大します。
「z」をおしてワイヤーフレームの表示にするとコップも見えます。
Shift + a から「UV Sphere」を追加して、「s」で少し縮小し、コップの真上に配置します。
コップとUV Sphereは、完全にCubeの中に納まるようにしてください。コップはすこしだけ上に移動する必要があるかもしれません。
UV Sphereを選択して、Physicsボタンのなかの「Fluid」をクリックします。
TypeでFluidを選択します。
他にもいろいろなタイプがあります。Fluidは、このオブジェクトから一度だけ流体が流れますが、Inflowだと蛇口のように絶えず流れ続けます。「Obstacle」はその流体を遮りたいオブジェクトに設定し、今回のCubeのように流体を閉じ込めるオブジェクトにはDomainを設定します。
Cubeを選択し Fluid をクリックして Domain を選択しました。
同様に、コップには「Obstacle」を選択してください。
Domainの設定で「Bake」をクリックすると、上にバーが表示されて徐々に流体のアニメーションが作られていきます。
Alt + a をおすと再生されます。
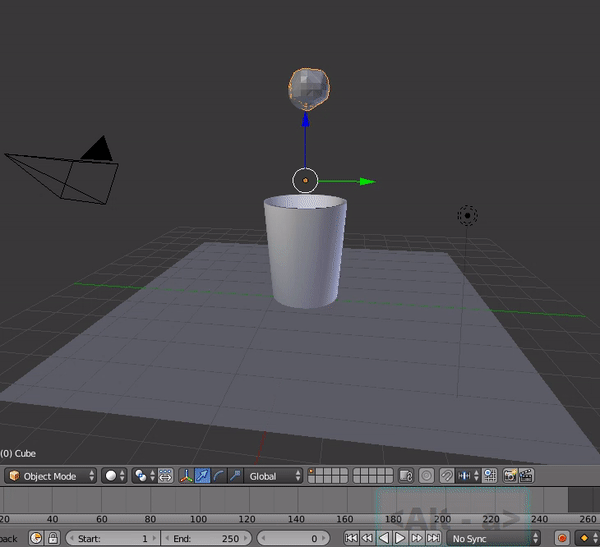
停止するにはもう一度、Alt + aを押します。再度再生するときは、下の方で動いている緑色の縦線を最初の位置にドラッグして戻しましょう。
わかりやすいように、流体を選択して、マテリアルを追加して色を設定します。
Diffuseをクリックして色を選ぶだけです。
流体がコップの中で暗くなってしまうなら、コップを光が通過できるように、今追加した流体のマテリアルで Shasow > Receive Transparent にチェックをいれましょう。
流体の動き方
PhysicsボタンのFluidに関する設定で流体の性質を変えらえます。
例えば、コップのPhysicsボタンで、Slip TypeをFree Slipにするとコップの中で流体がよく滑るようになり、Impactを上げると、衝突時によく飛び跳ねるようになります。
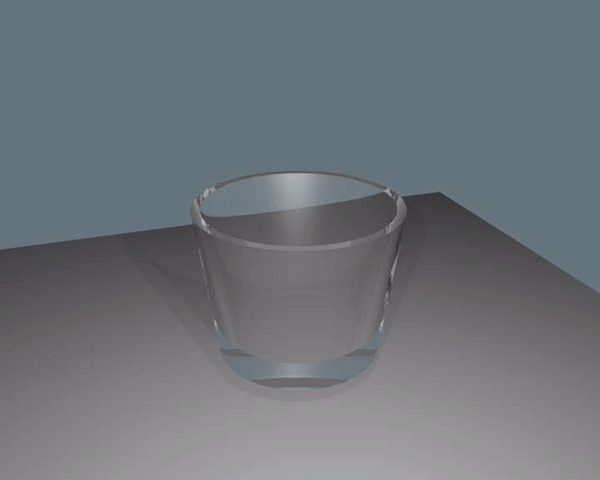
そとに飛び出した流体が着地するのはもともとのCubeなので、Cubeの底よりもPlaneが上にあったら、落ちた流体が埋まってしまいます。
その場合はPlaneを少しさげて、Cubeの底と同じくらいの高さにしましょう。
もしくはPlaneにもFluidを設定して、Obstacleを選びます。
ところで、落ちた流体が動き続けていて変ですね。
これは、コップのように、Cubeで流体が滑るように設定されているからなので、CubeのFluidの設定で、Slip Typeを「No Slip」にしましょう。
また、流体の速度を変えるには、Domain(コップ)の設定で、Speedの値を下げます。
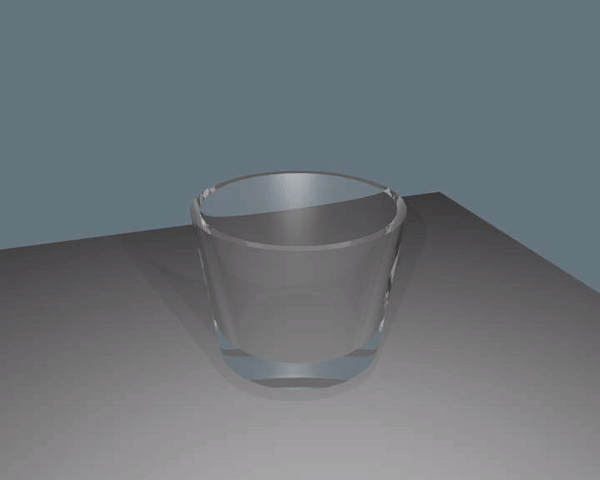
流体を滑らかにする
上のGifでは流体を少し滑らかにしています。
左のウィンドウでSmoothをクリックしてもいいですし、右のウィンドウのレンチのボタンの右隣りの逆三角形のボタンで、Auto Smooth を設定してもいいです。
滑らかにするかしないかの境目の角度を「Angle」で指定します。値を下げると、滑らかになる部分が減っていきます。
流体の表面を分割して細かく描画したいときは、Fluid Boundary のSubdivisionsの値を上げます。上げ過ぎると処理が遅くなるので注意です。
また、Remove air bubblesのチェックをはずすと、流体と他のオブジェクトとの境界がうまく描画されます。
また、レンチのボタンのSubdivision Surfaceをクリックすると、表面を曲面化できますが、処理がさらに遅くなるので今回は使っていません。
他にもいろいろな設定があるので試してみましょう。Fluidの設定を変更したら、Bakeしないと反映されません。
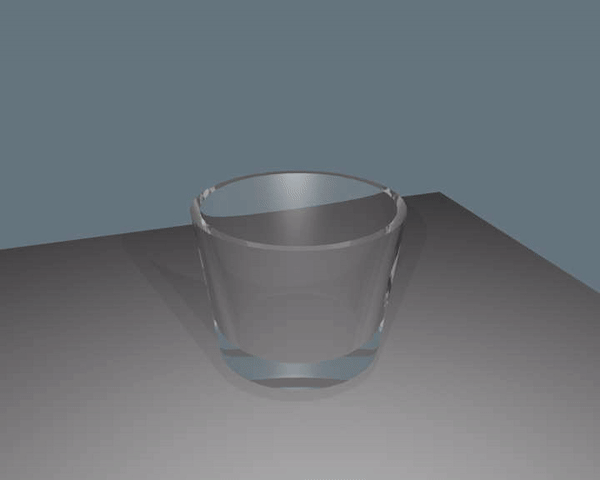
UV Sphereを消す
UV Sphereが邪魔な時は、別のレイヤーに移すと見えなくなります。見えなくなっても流体は流れてきます。
オブジェクトを別のレイヤーに移すには、オブジェクトモードでオブジェクトを選択して「m」をおして、出現する小窓のなかで、移動させたいレイヤーをクリックします。
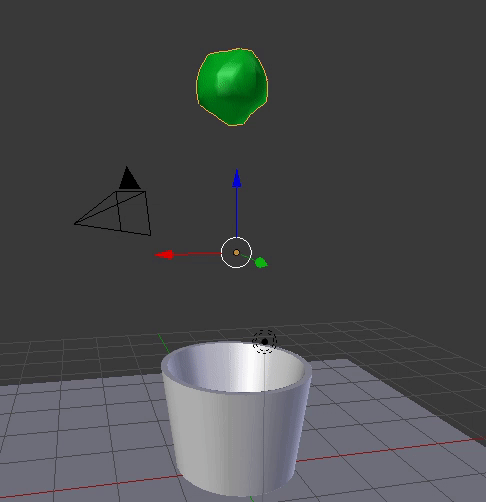
動画を出力する
このアニメーションを動画ファイルにして書き出すには、一番左のカメラのボタンをクリックします。解像度やFPSなどを自由に設定できます。
今回はDimensions でTV PAL 4:3を選んで解像度と負荷を抑えました。
アニメーションは1フレームから始まるので、Start Frameは1のままで、End Frameはアニメーションを見ながら決めましょう。
Alt + a でアニメーションが再生されますし、緑の縦線をドラッグしても流体のアニメーションが動きます。
そして、下の方のOutput でファイル名と種類を選びます。名前を適当に入力して、「AVI JPEG」を選択しました。
「/tmp」となっているので、Cドライブ直下の「tmp」フォルダにこの名前で動画ファイルが作られます。
処理速度を上げるためにQualityを少し下げました。
最後に上の「Animation」をクリックすると出力が始まります。
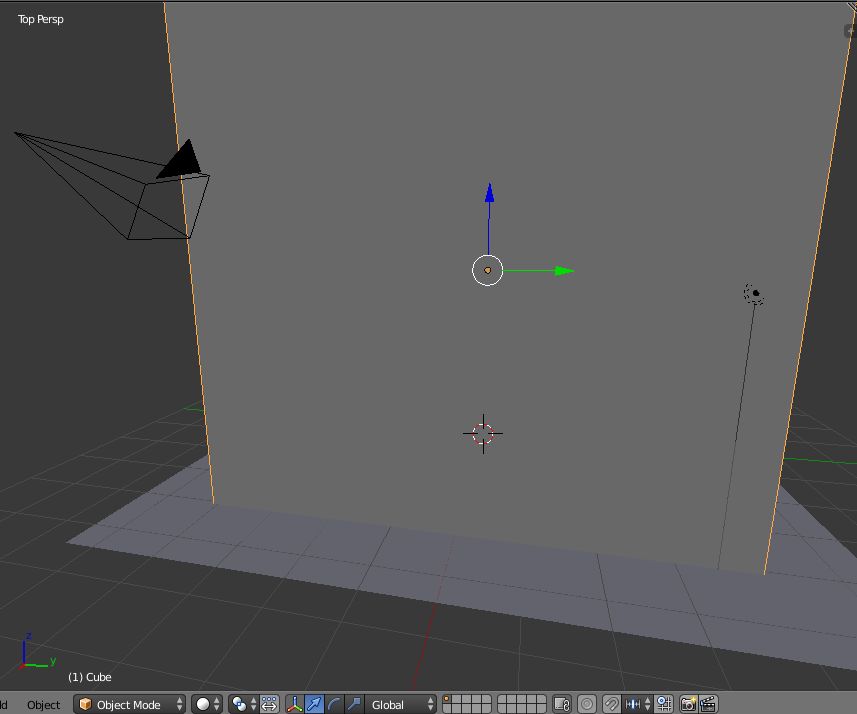
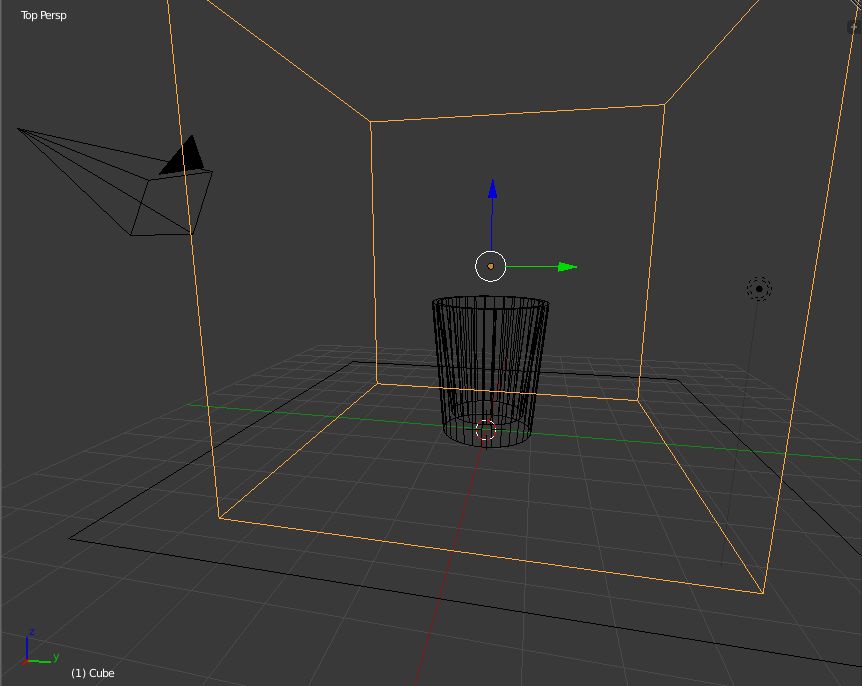
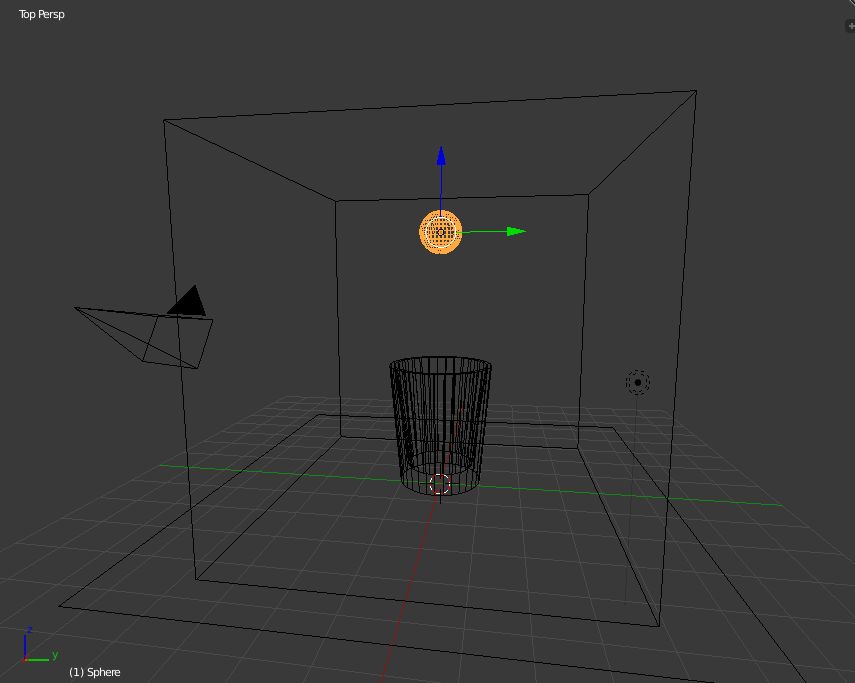
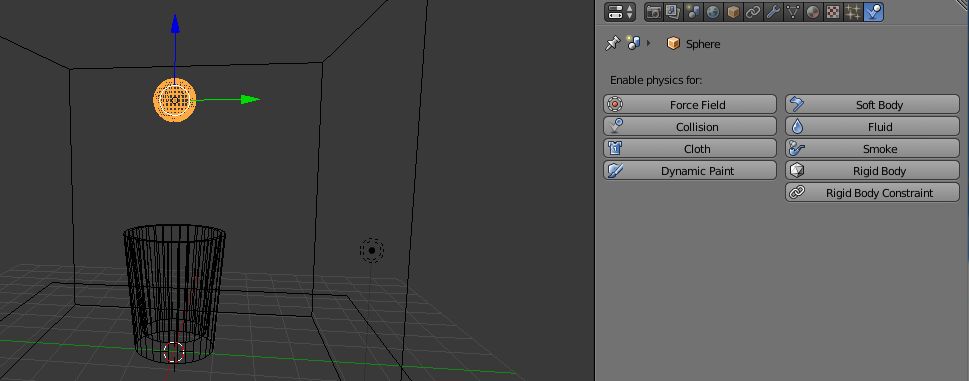
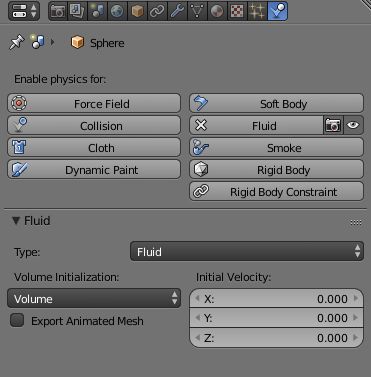
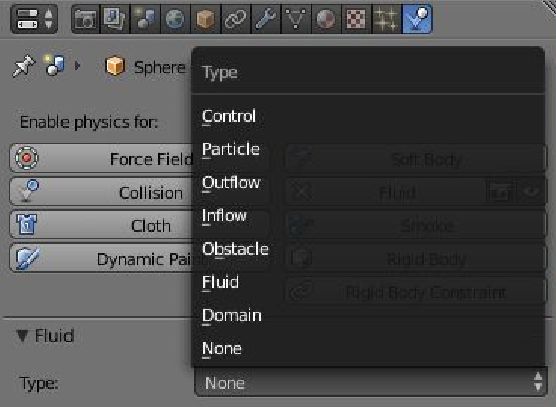
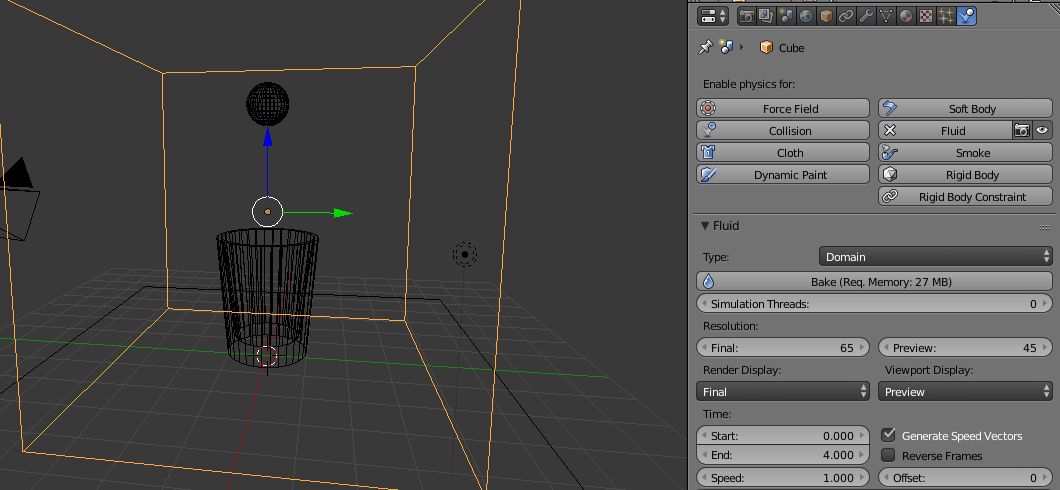
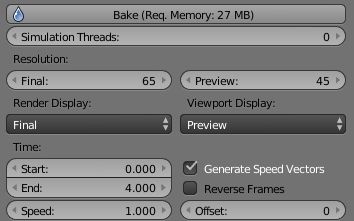
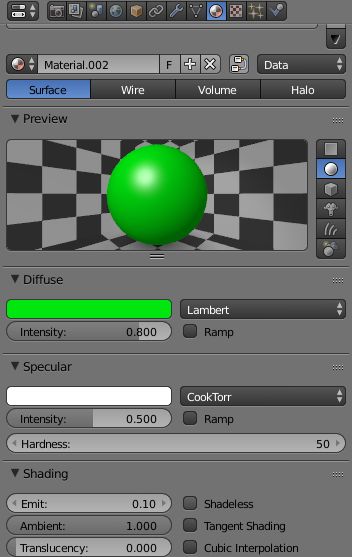

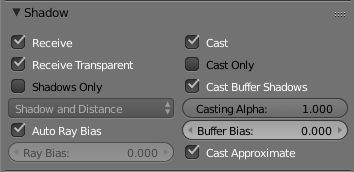
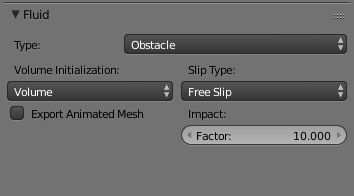
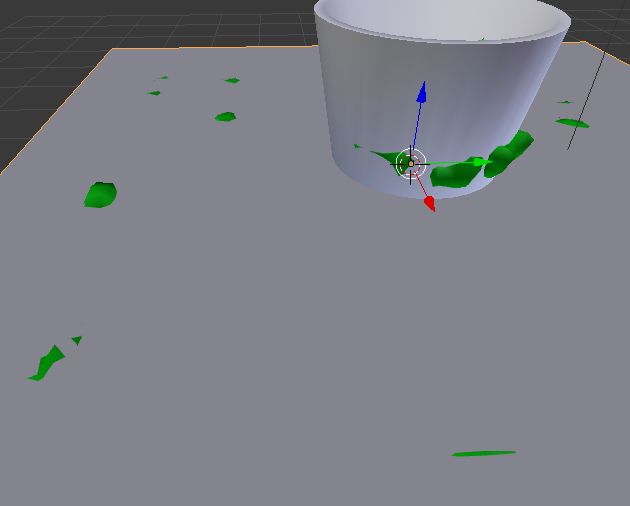
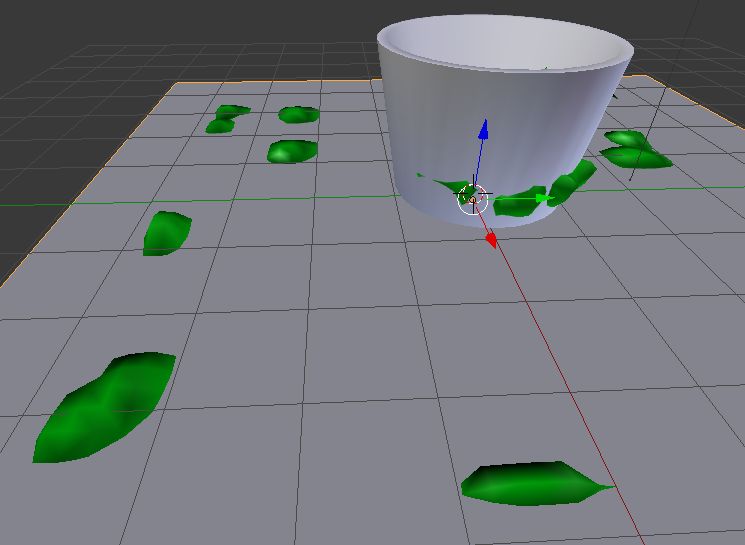
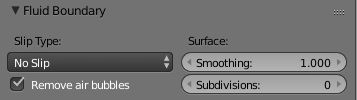
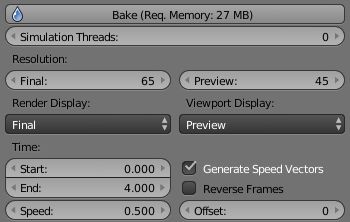
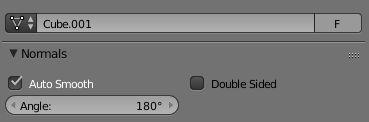
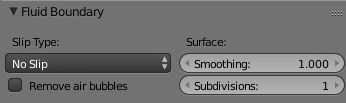
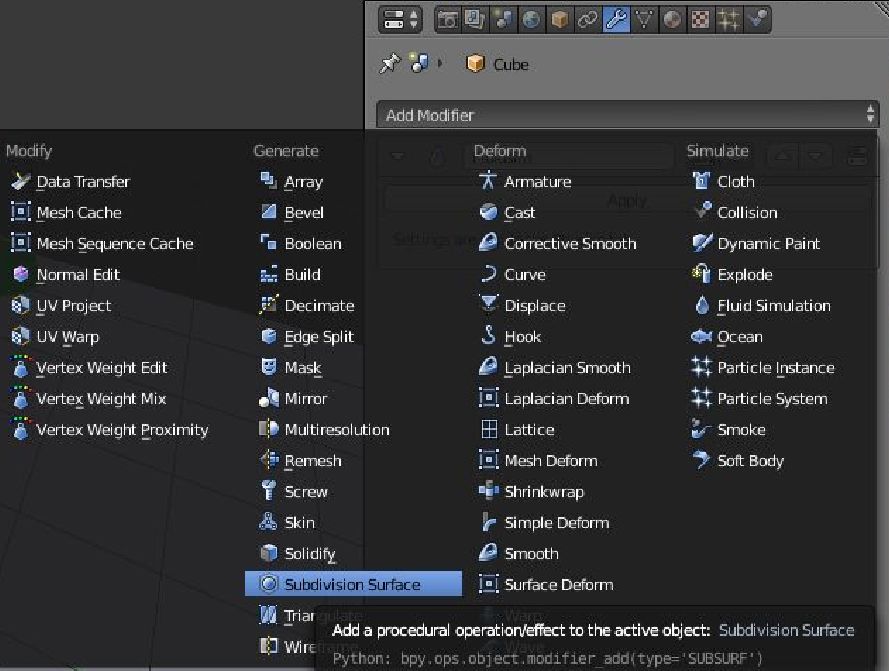
.JPG)