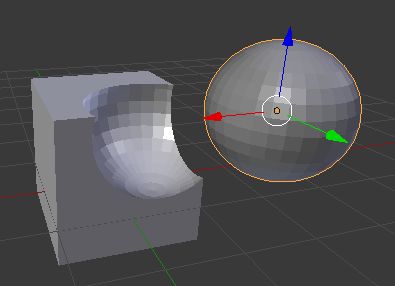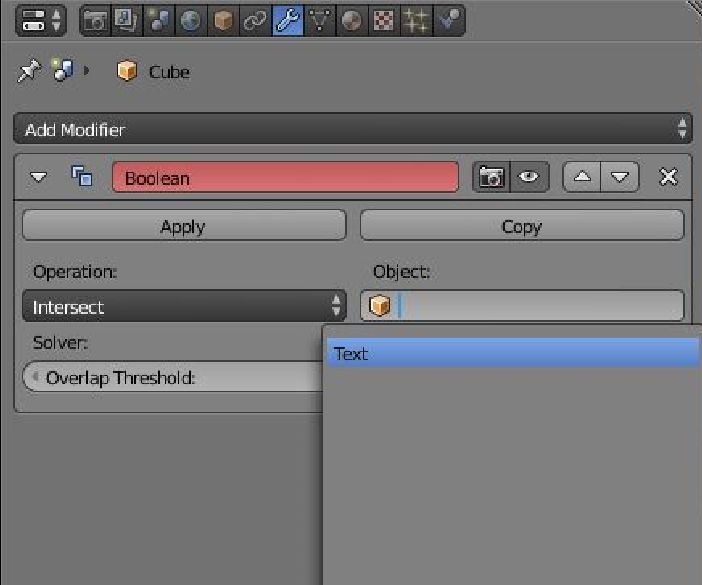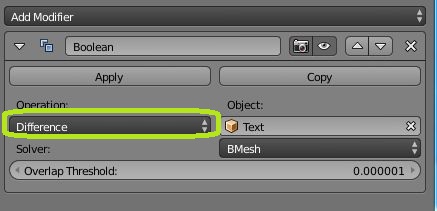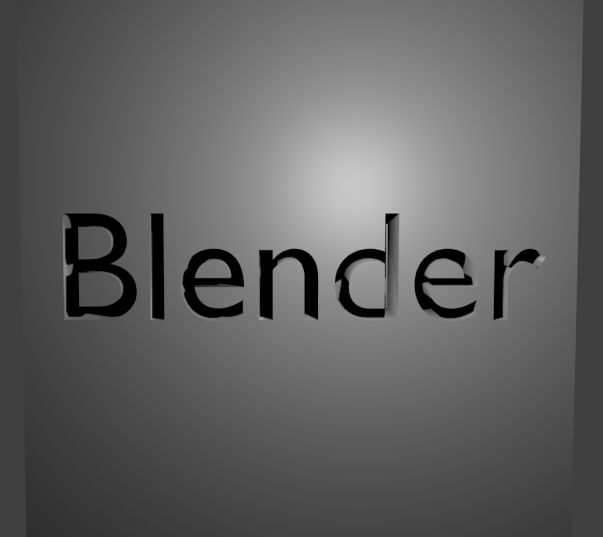BlenderのテキストでCubeを掘る
こんな風に、テクスチャを貼ったCubeに文字を掘ってみましょう。
まずはデフォルトのCubeを拡大します。
Shift + a でテキストを追加します。
TabキーでEdit Modeにすると、Backspaceで消したり、新しい文字を入力したりできます。
大きさなどを設定するには、右のウィンドウのTextボタンをクリックします。
まず変えるのは、文字の厚み(Extrude)と、文字の大きさ(Size)です。テキスト全体を曲げたいときは、「Text on Curve」を使います。→テキストを曲げる
大きくして厚くしました。
「n」ボタンで Transformウィンドウを出し、テキストを回転して、Cubeの面に合わせましょう。
テキストをCubeにめり込ませます。
テンキーの「1」や「3」で正面(Front)や真横(Right)からの視点に変えてテキストがまっすぐ見えるようにします。(Ctrl + 1でBack、Ctrl + 3でLeftに変わります。)
よくみると、少しだけ角度が付いていますね。全体を1つの方向から見るためにはテンキーの「5」を押して、Orthographic Viewsに切り替えます。左上に白い文字で「Front Ortho」などと書かれています。「5」を押すと、いつもの「Perspective」と「Orthographic」の間で切り替わります。
再度、テキストの大きさや位置を調節しましょう。
BevelのDepthを0以外にすると、テキストの角が取れて良い感じですが、今回の操作では、形が複雑になると失敗しやすいので、必ず0にしましょう。
ところで、テキストはCubeなどのオブジェクトとは別の特別なオブジェクトです。CubeやSphereなどの普通の形のオブジェクトは、頂点の網の目構造をしているので「メッシュ(Mesh)」と呼ばれます。次の操作の前に、テキストをCubeなどと同じMeshに変換しておかなければいけません。
テキストの設定が決まれば、オブジェクトモードでテキストを選択して、Alt + c でから、「Mesh from Curve/Meta/Surf/Text」をクリックして、テキストをMeshにします。
Boolean Modifierを使う
次に、レンチのボタンから、Booleanを選びます。
Boolean Modifierでは、ほかのオブジェクトをつかって、オブジェクトを変形できます。
変形されるオブジェクト(Cube)にBoolean Modifierを追加して、「Object」で、変形に使うオブジェクト(Sphere)を選びます。
Operation で Intersectを選ぶと、2つのオブジェクトの重なっている部分だけがのこります。
Unionを選ぶと足されます。
Differenceを選ぶと引かれます。
今回はDifferenceを使います。オブジェクトモードで大きなCubeを右クリックで選択し、Boolean Modifierを追加します。
そして、ObjectでTextを選択します。TextがMeshになっていないとここに表示されません。
OperationをDifferenceにし、Applyをクリックします。
テキストを削除すると、テキストの形の穴の開いたCubeが残ります。
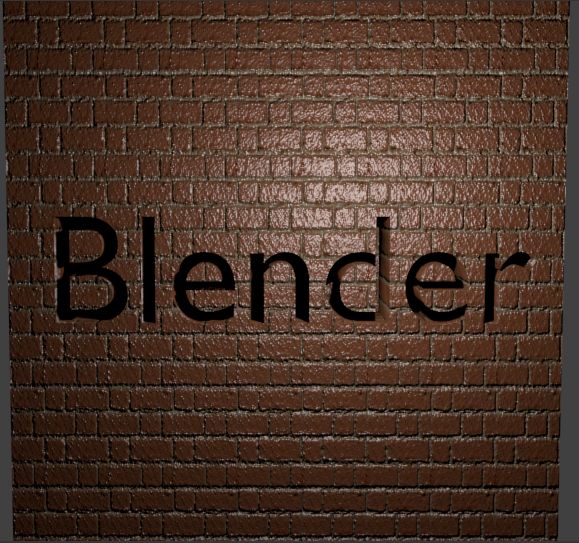
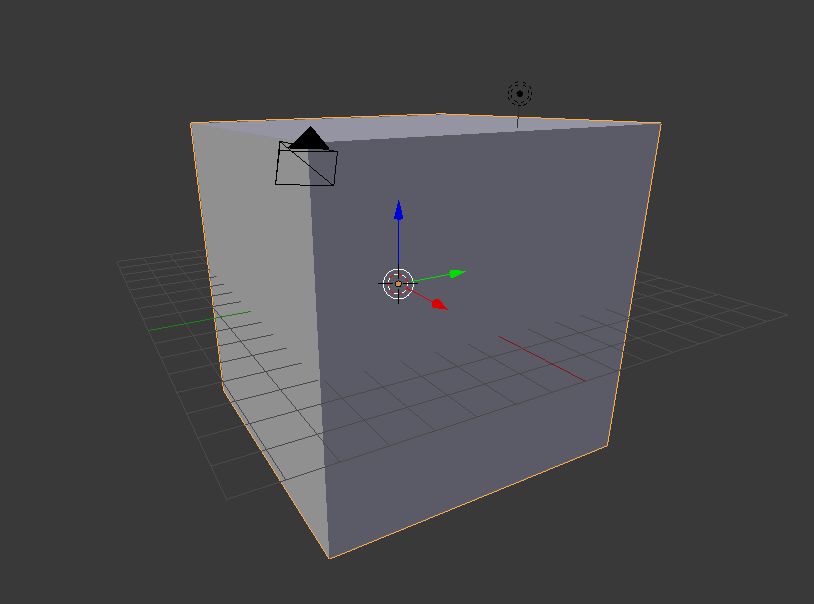
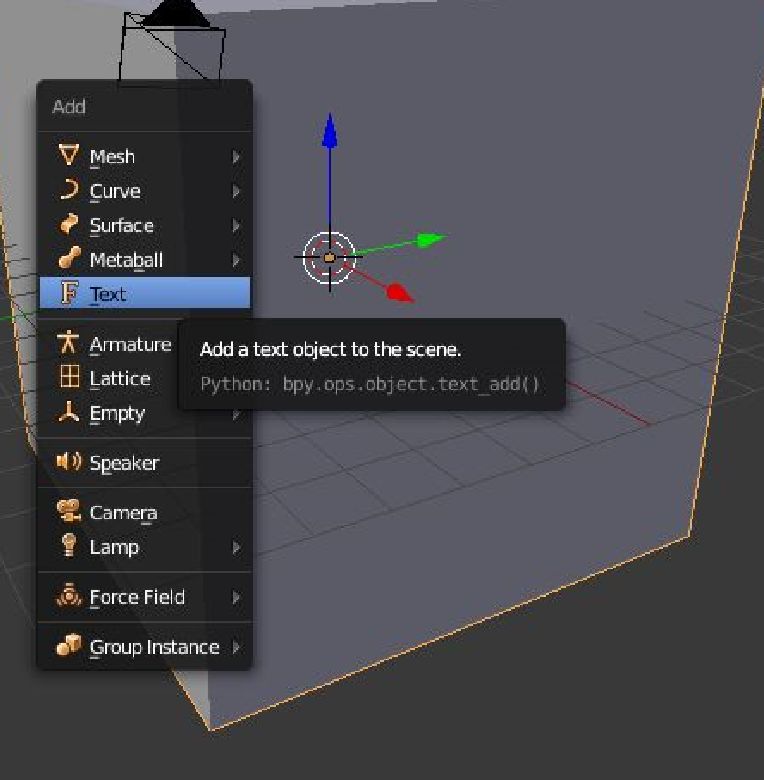
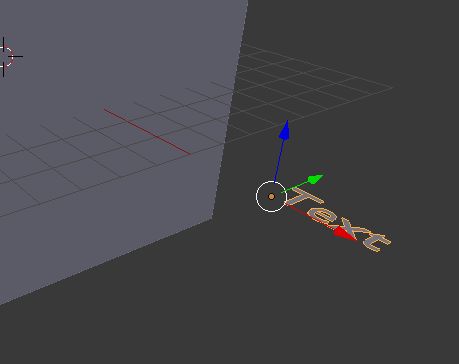
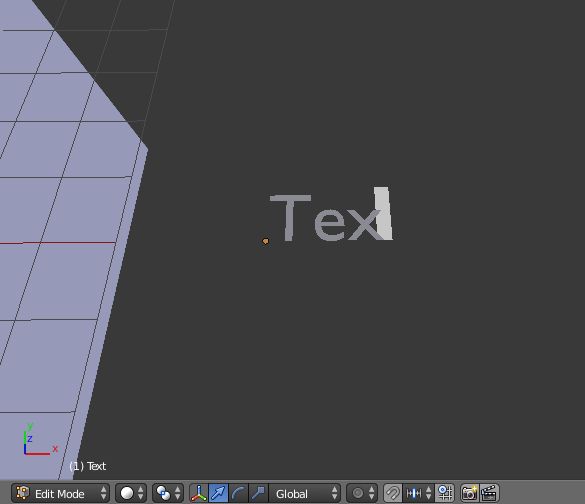
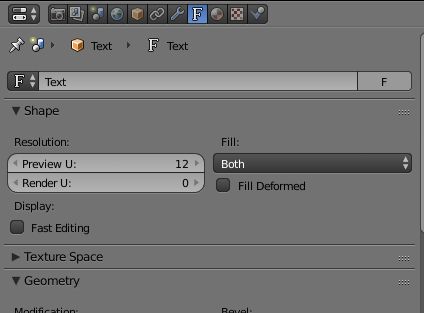
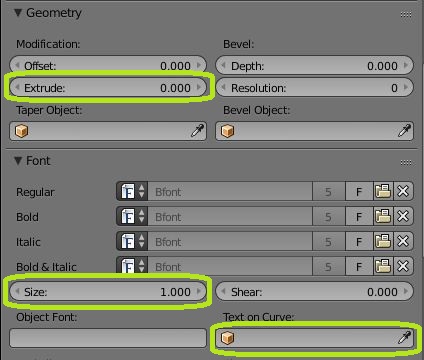
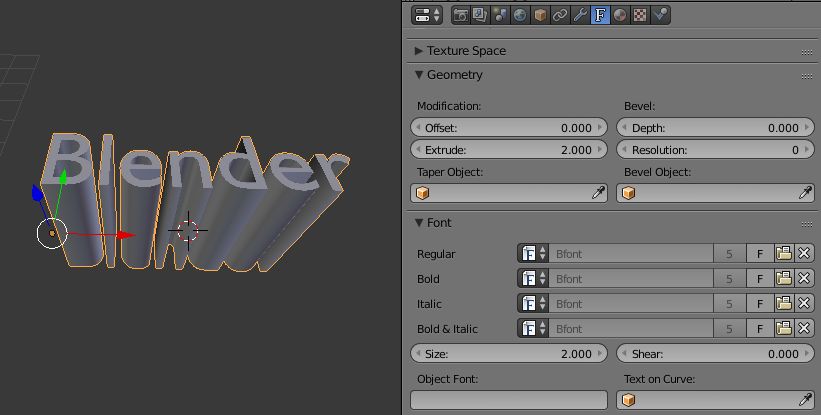
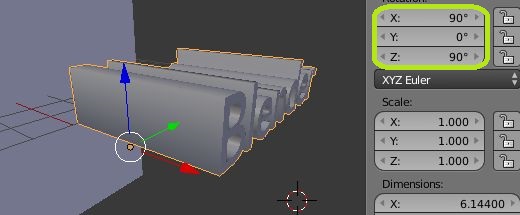
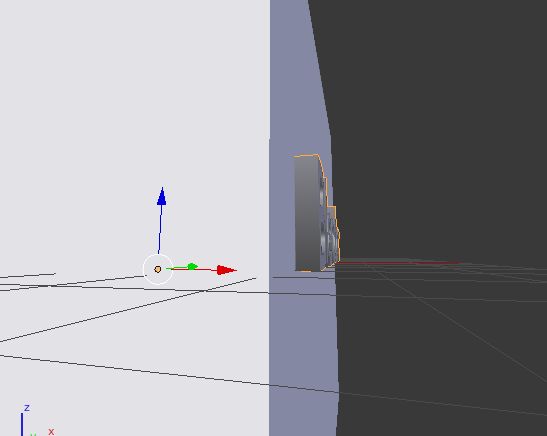
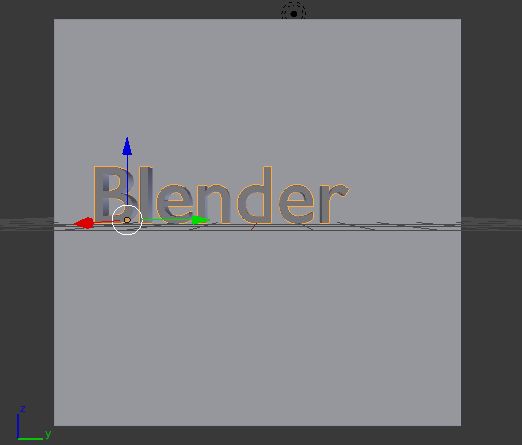
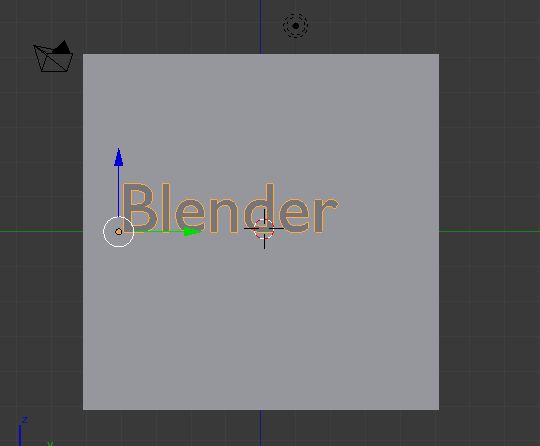
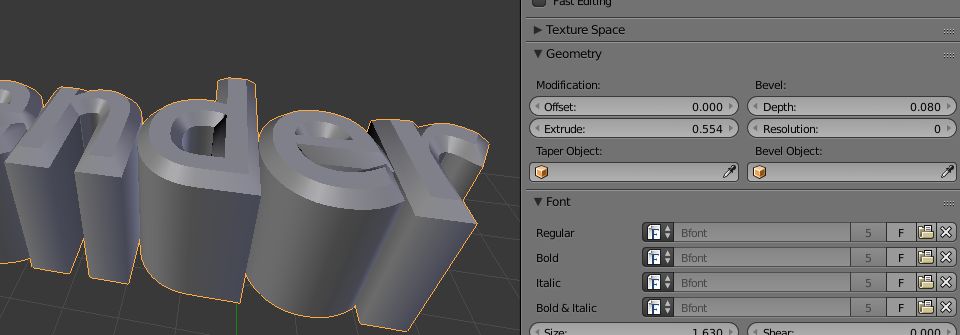
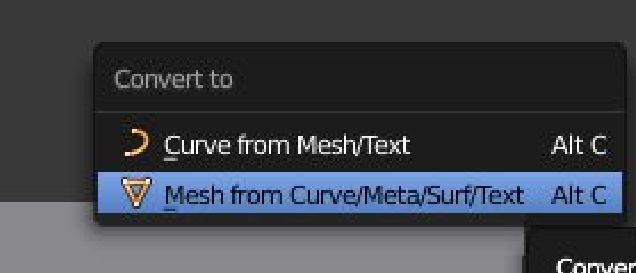
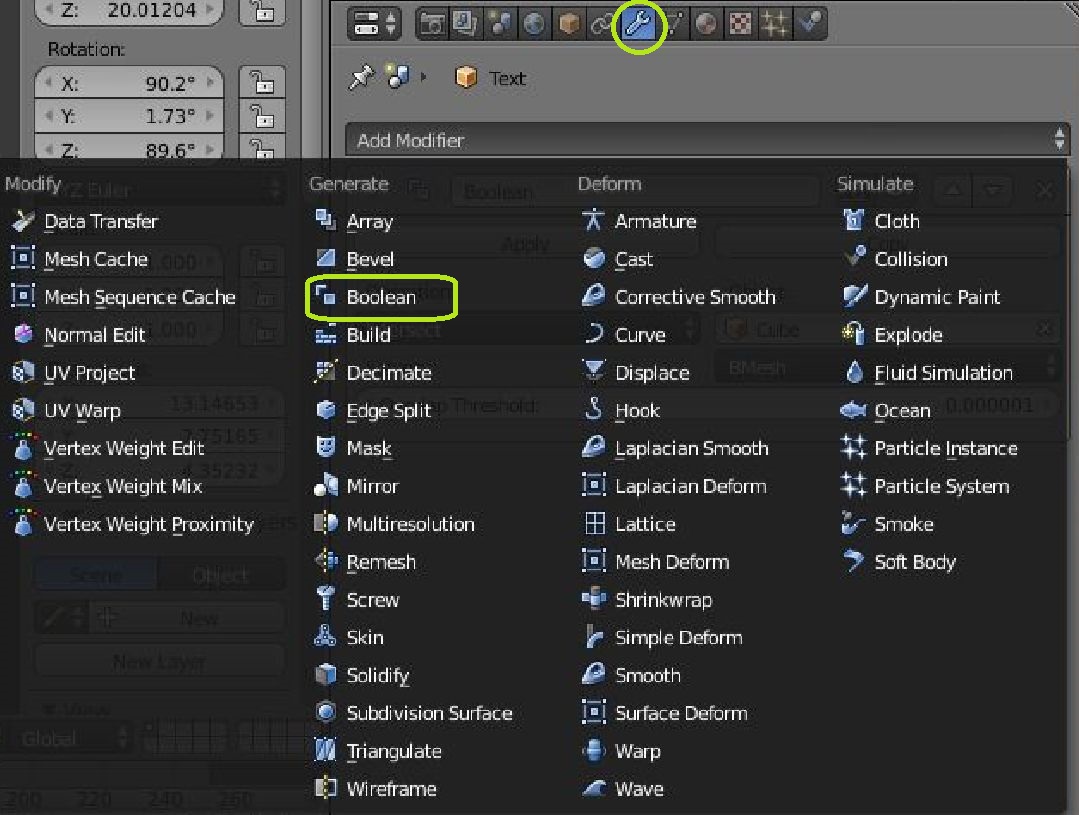
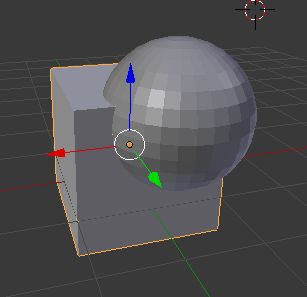
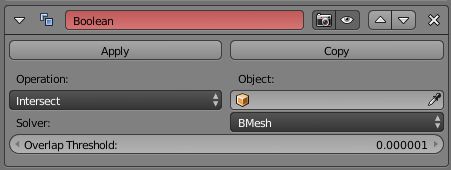
.JPG)
.JPG)