辺や頂点の拡大、回転、移動
TabキーでEdit Modeに切り替えます。
オブジェクトモードと同様に、「s」「r」「g」で、選択した頂点が「拡大」「回転」「移動」します。
Shift + 右クリックで頂点を複数選択できます。
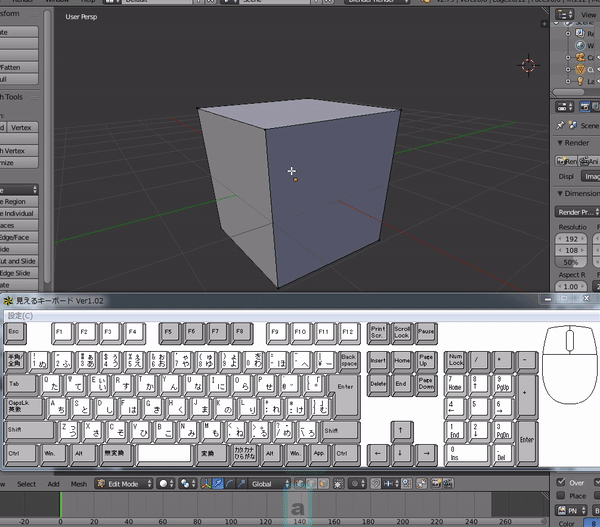
面を分割する
「a」ですべての頂点を選択してから、左側のウィンドウ(「t」で出現)にあるSubdivide を押すと面を分割できます。
「W」で出てくるメニューからも選べます。
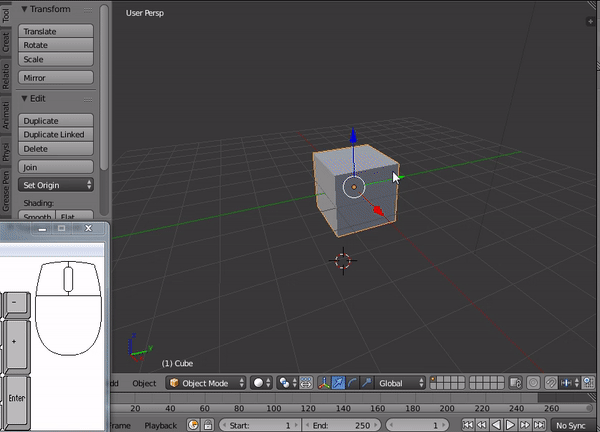
次の操作のために、デフォルトのCubeを削除して、Planeオブジェクトを追加して分割しましょう。
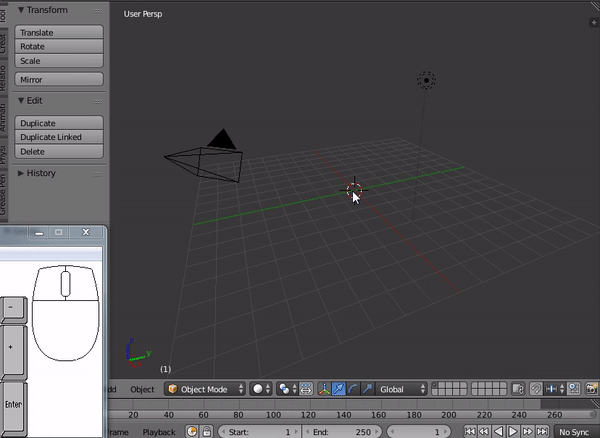
Planeを追加したときに左のウィンドウに出てくる「Number of Cuts」から、正確な数に分割することもできます。
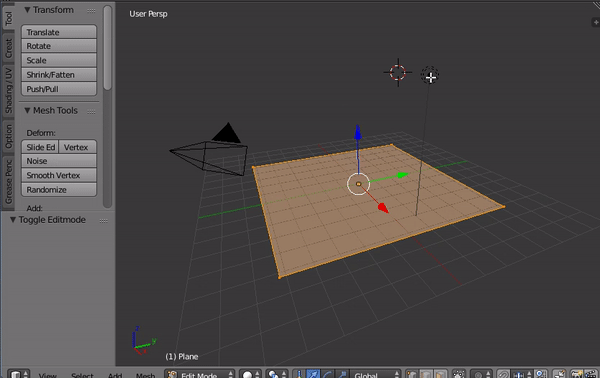
頂点の複数選択
テンキーの「7」を押して真上(Top)から見下ろせます。
頂点を複数選択するには、Shift + 右クリックで一つずつ選択する方法と、「a」ですべての頂点を選択(または解除)する以外に便利な方法がもう2つあります。
ひとつは、「b」を押して範囲選択する方法と、「c」を押して、ブラシで塗るように選択する方法です。
どちらも、Shiftキーを押しながらやると選択解除できます。
テンキーの「+」「-」で、ブラシのサイズを変更できます。
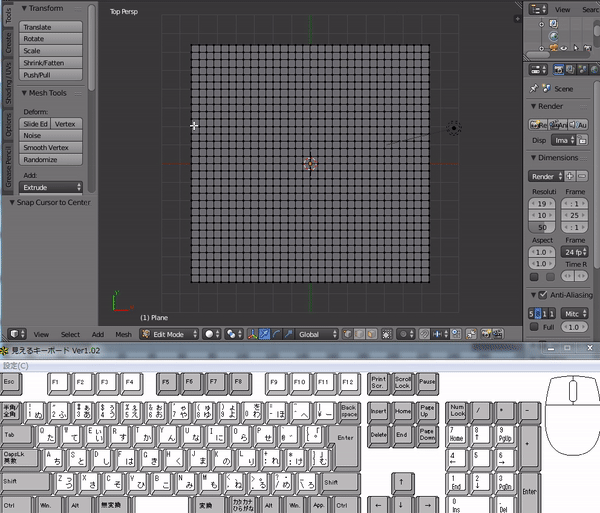
裏側の点を選択する
デフォルトでは、Cubeの裏側にあって見えない頂点を選択することはできませんが、「z」を押して、表示を「Solid」から「Wireframe」に変えると、裏側の頂点も透けて見えるようになります。
この状態で範囲選択すると、裏側の頂点も選択できます。
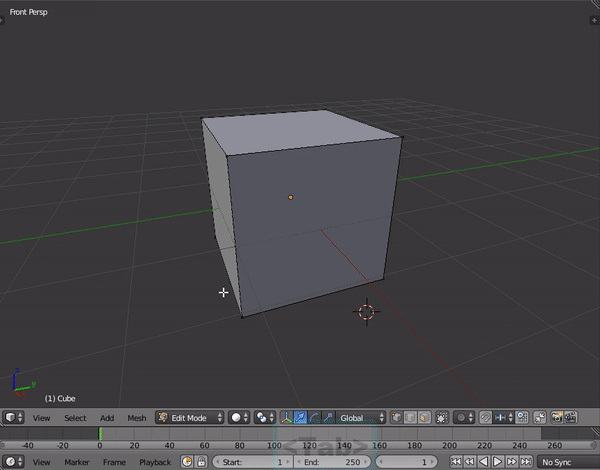
一つの頂点を動かすと、近くの頂点もついてくる
「o」を押して、Proportional Editing を使うと、一つの頂点を動かしたときに、近くにある他の頂点ほどより強くひっぱられるようにしてついてきます。
「Shift + o」を押すと、まわりの頂点への効果の減衰のカーブを変更できます。これによって、鋭い山やゆるやかな谷といったものを作れます。
「o」で右側の丸いマークがオンオフされて、「Shift + o」でその隣の曲線の種類が変化していますね。
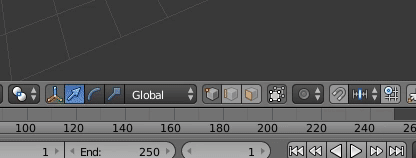
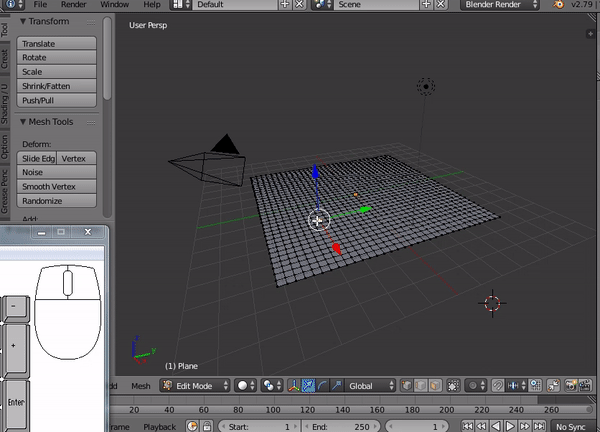
効果範囲の大きさを、キーボードの「PgUp」「PgDn」キーで変更できます。
Planeから地形を作る
上記の操作を応用して、Planeから崖のある地形を作ってみましょう。
新しいシーンで、デフォルトのCubeを削除し、Shift + A からPlaneを追加したら、編集モードに切り替えます。
Planeを何度か分割して、Cで範囲選択し、Proportional Editingでその周りの頂点も引っ張られるようにして盛り上げます。
最後にTabキーでオブジェクトモードに戻して、「Smooth」を使って表面を滑らかにします。
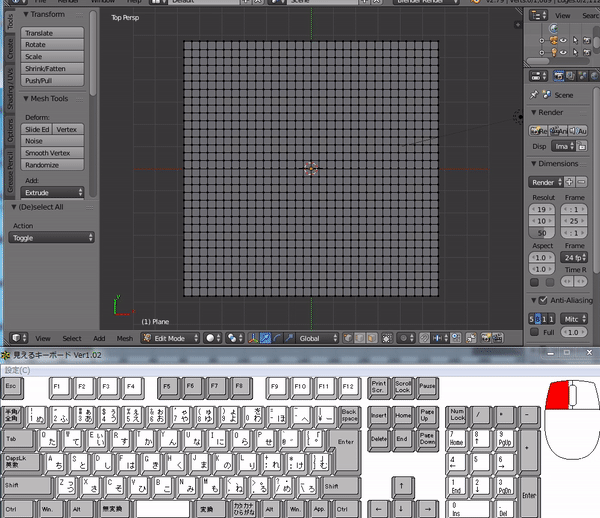
Proportional Editing で、さらに山やくぼみを足すこともできます。
オブジェクトモードでの操作や視点の変更は以前の記事で解説しています。