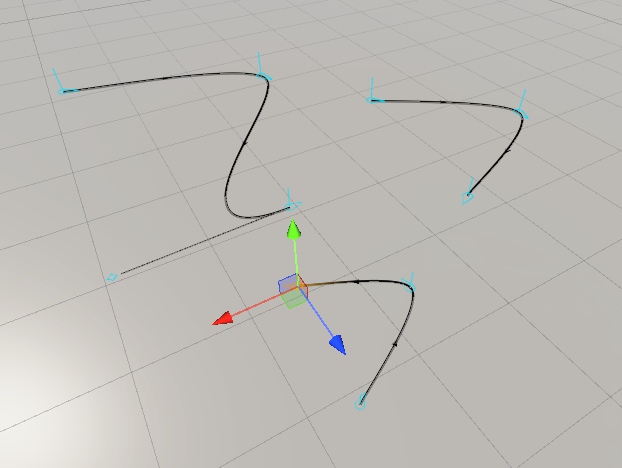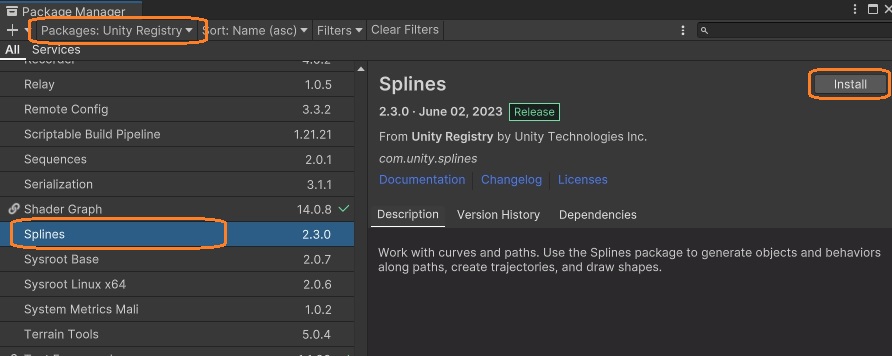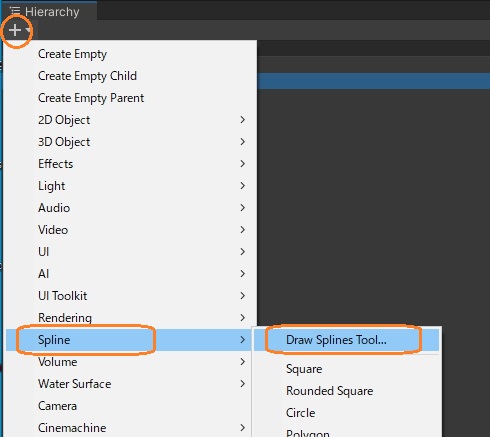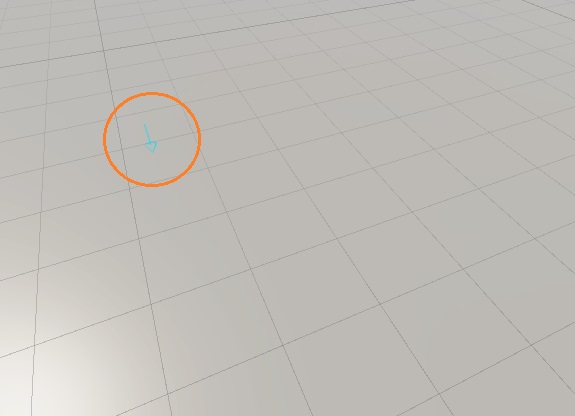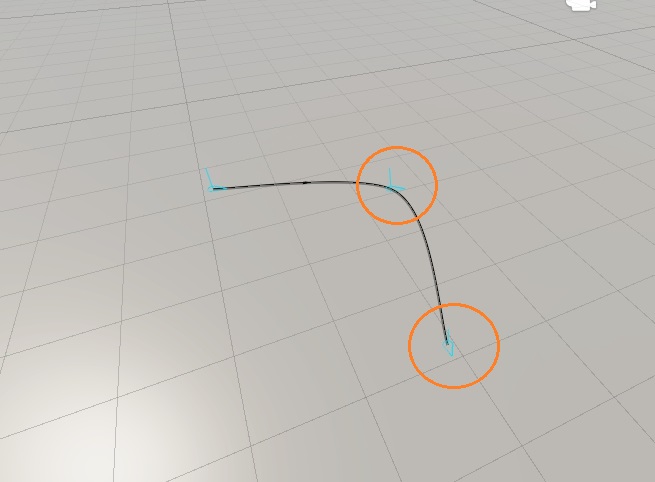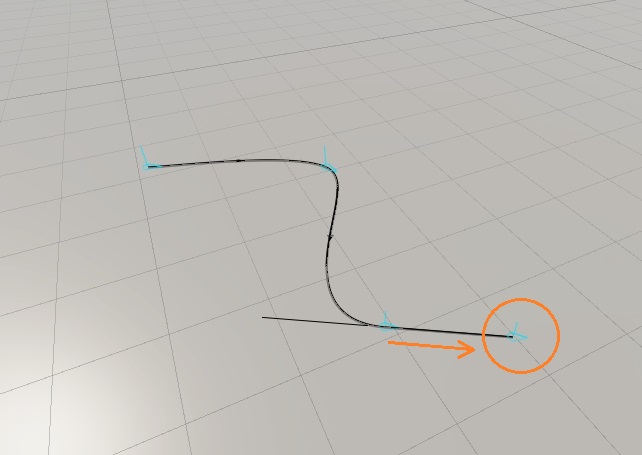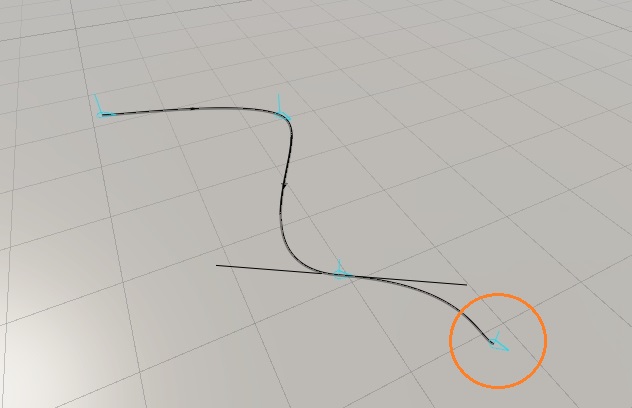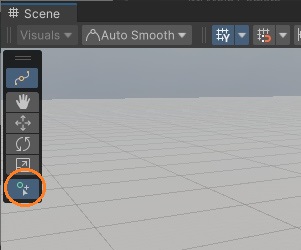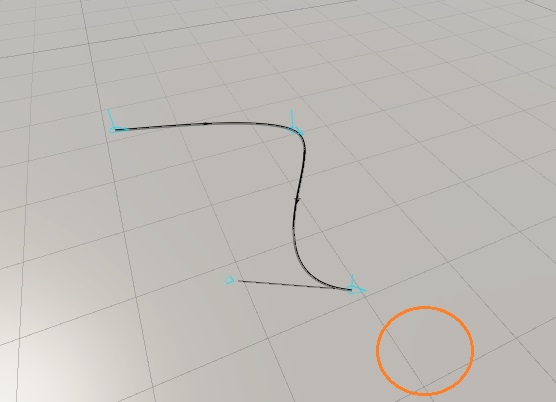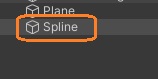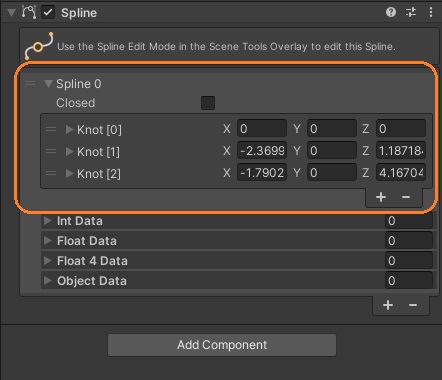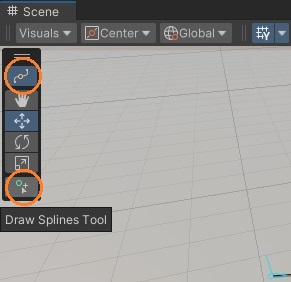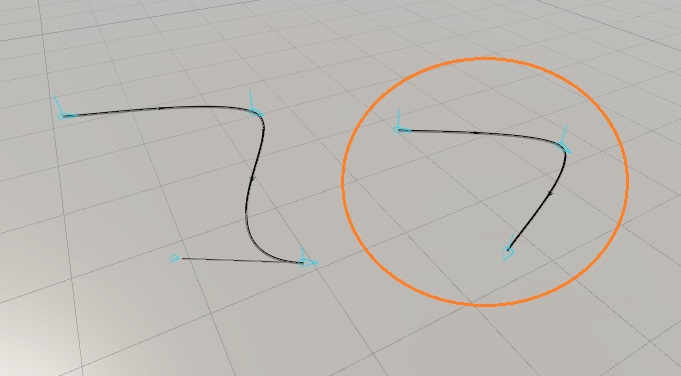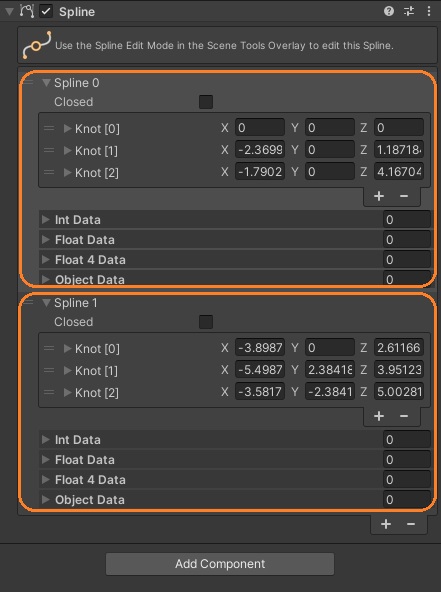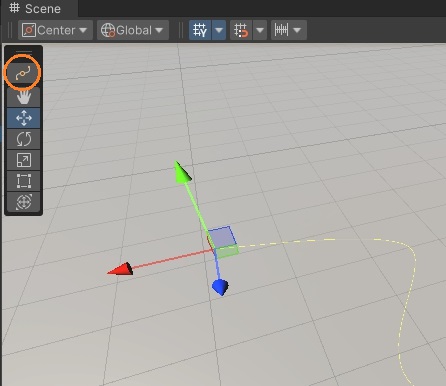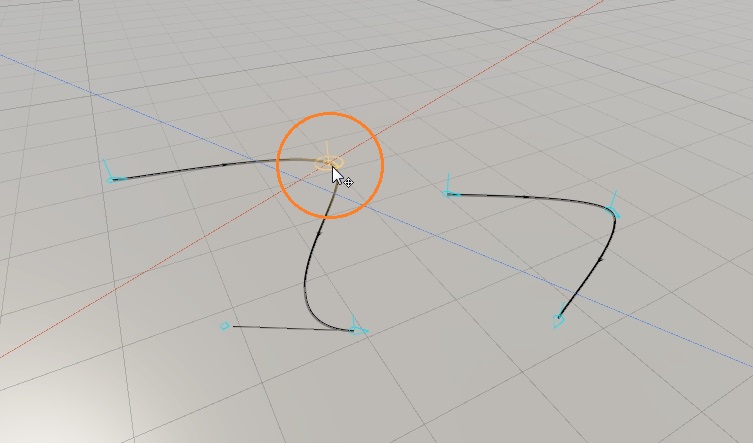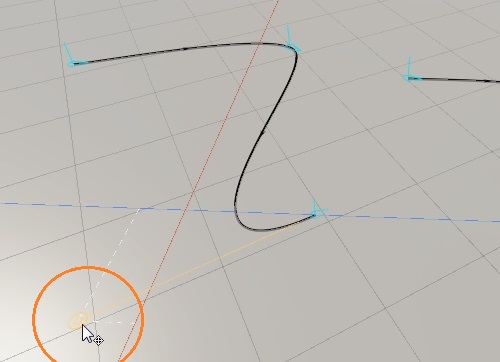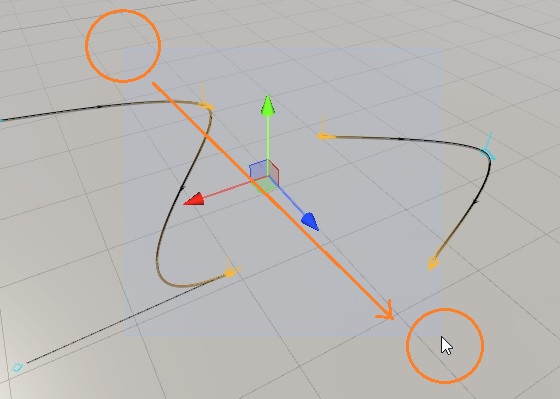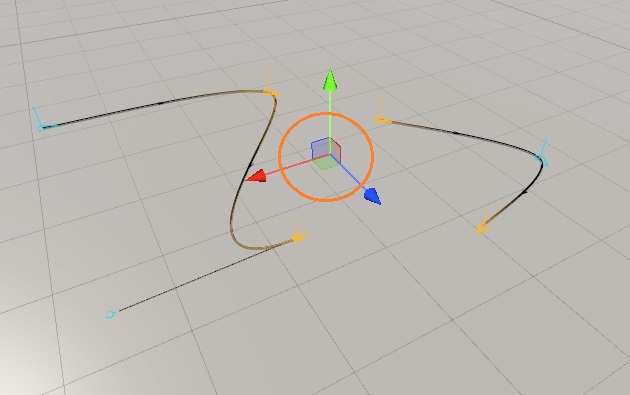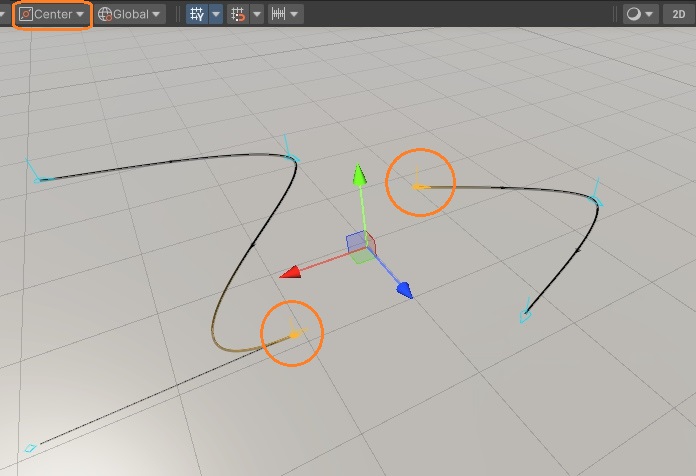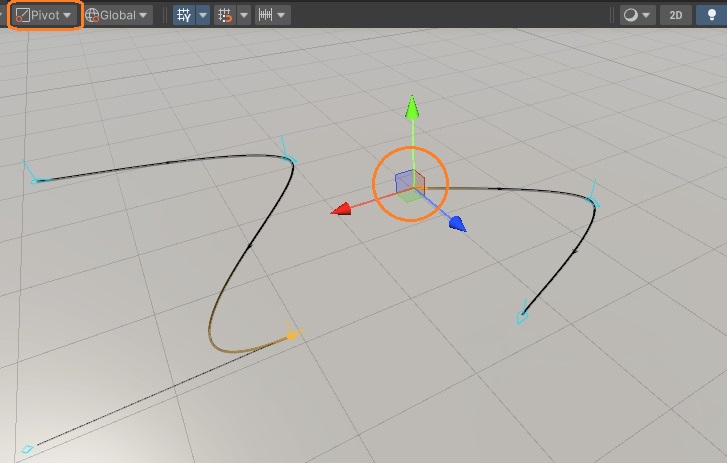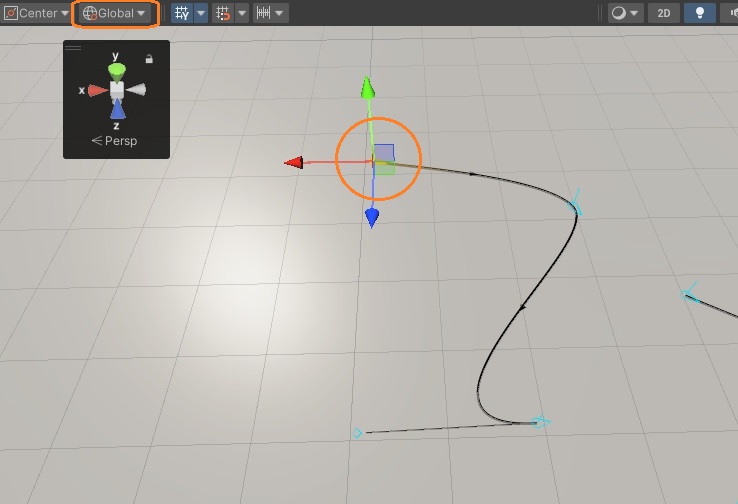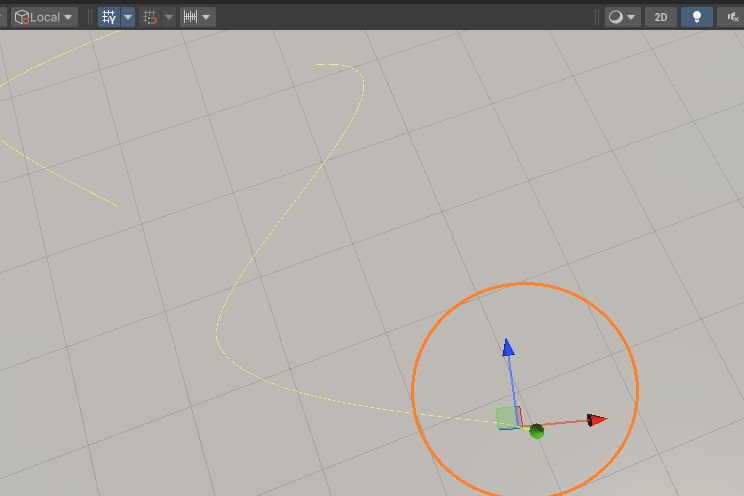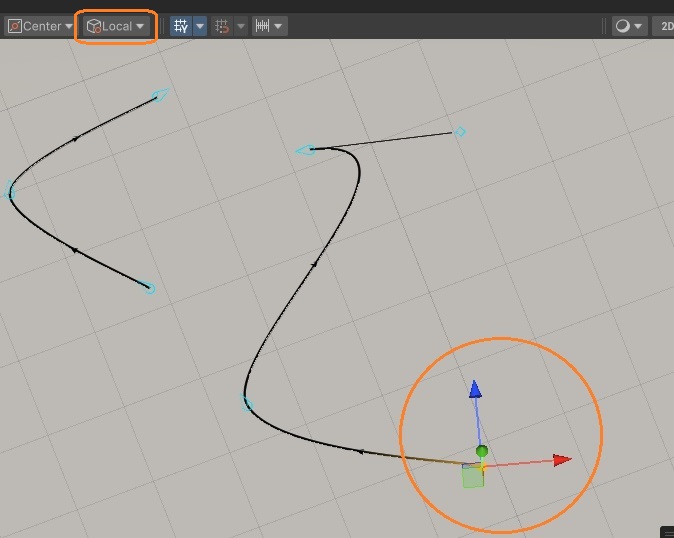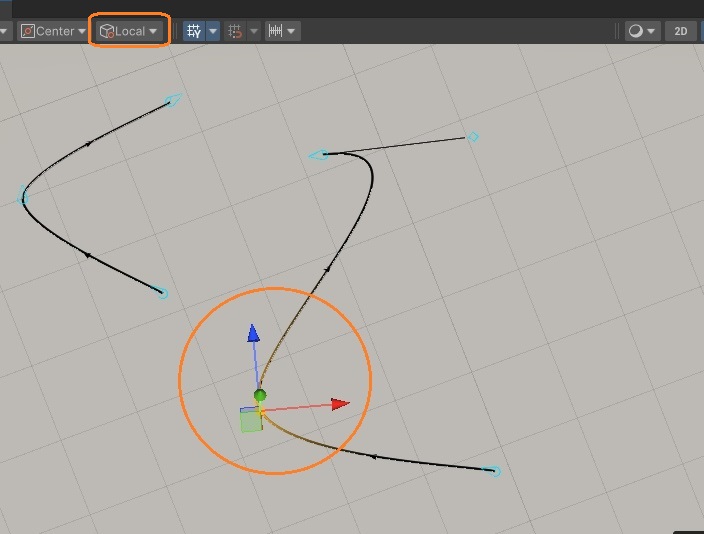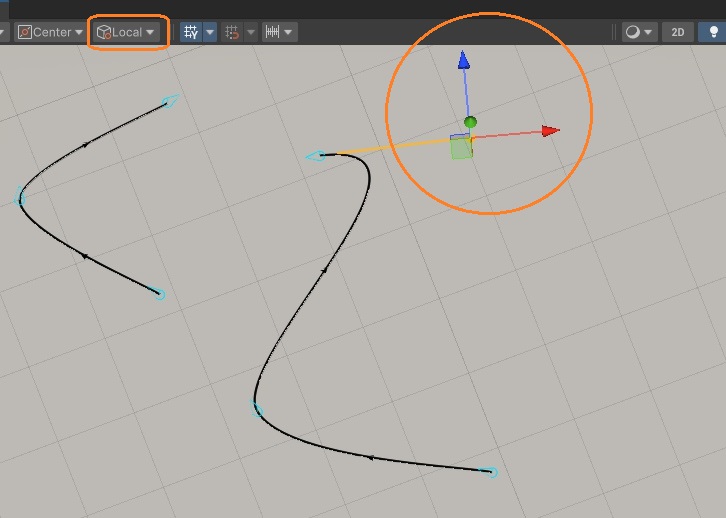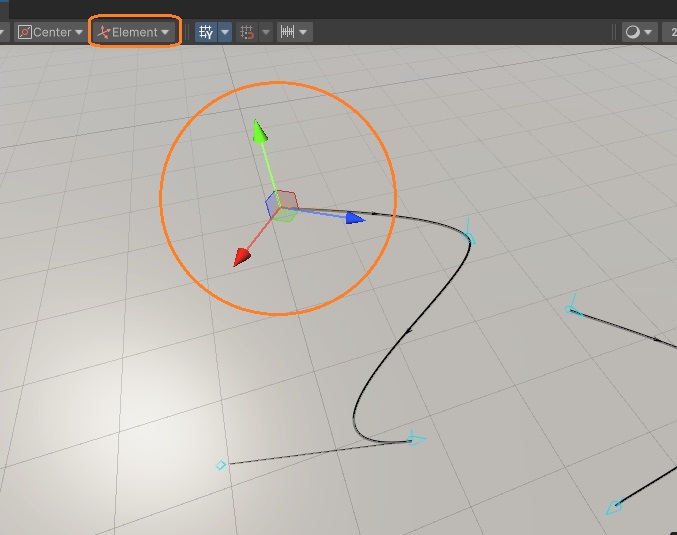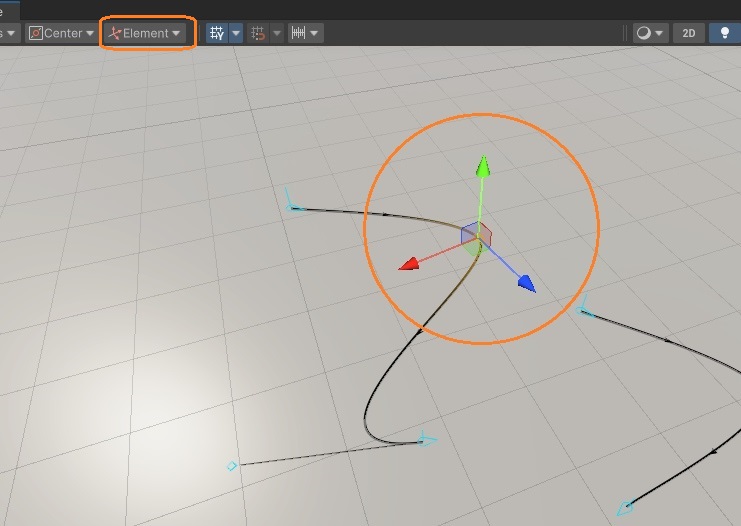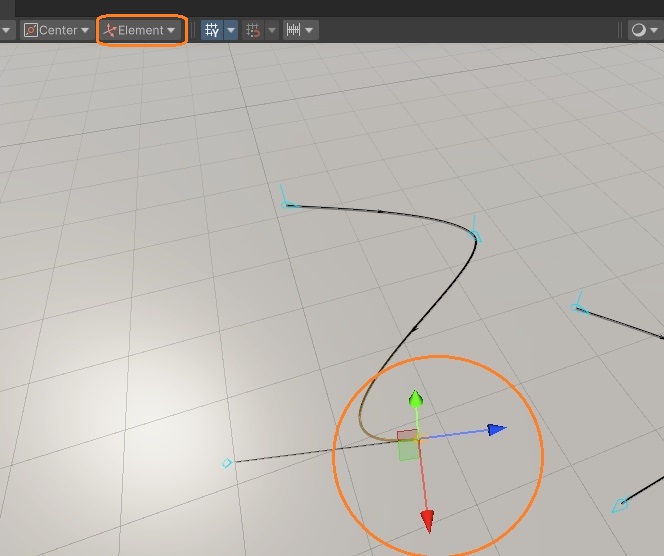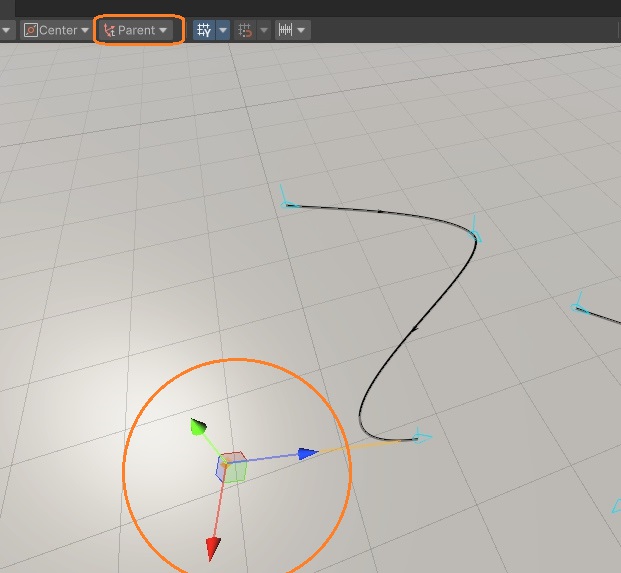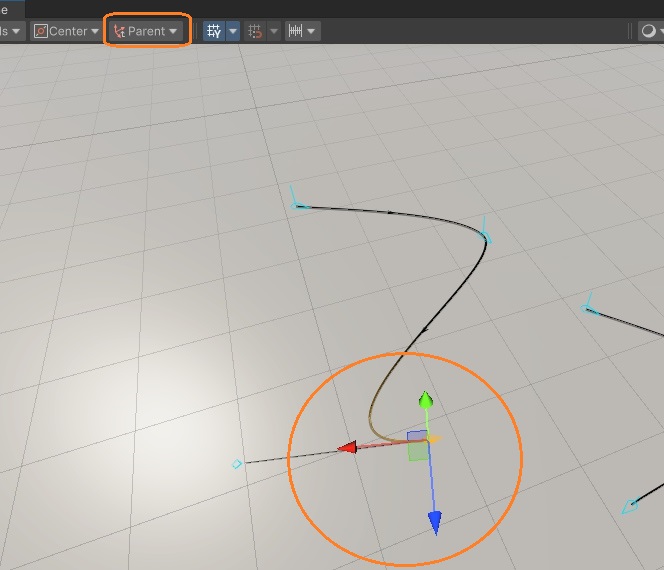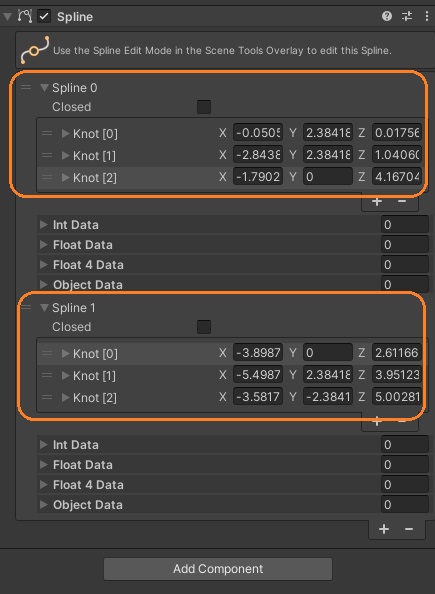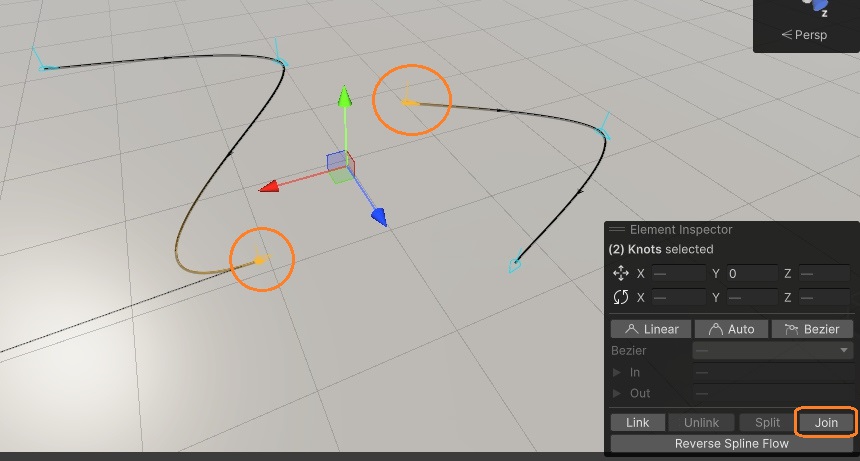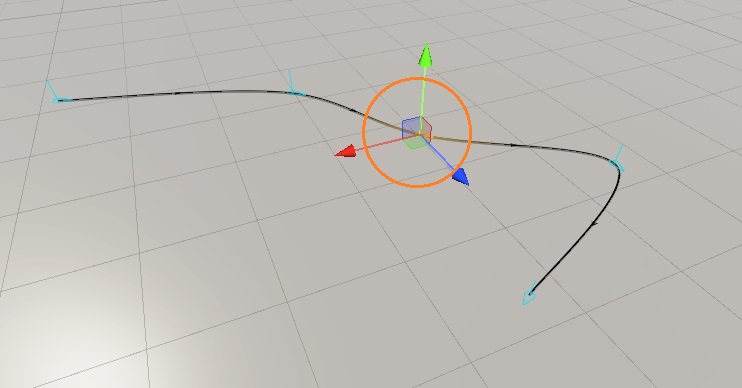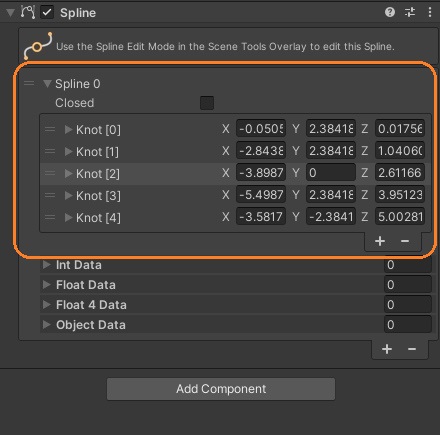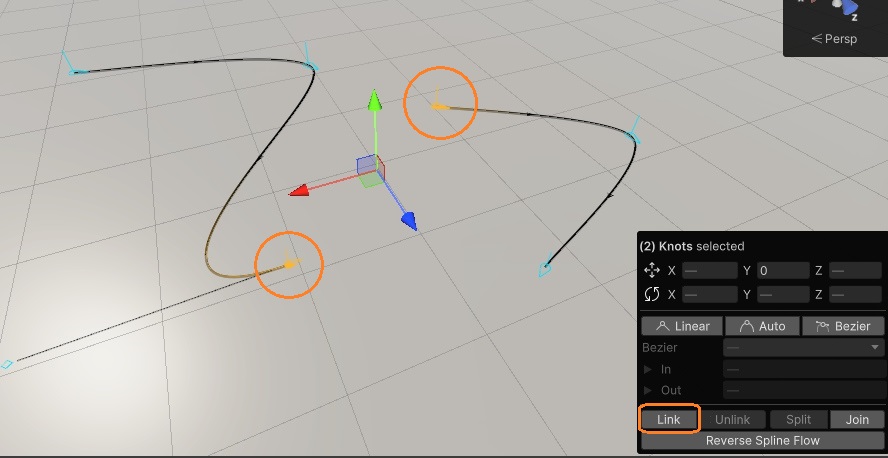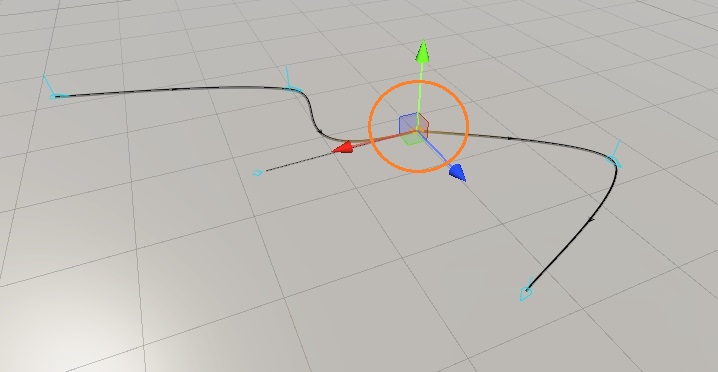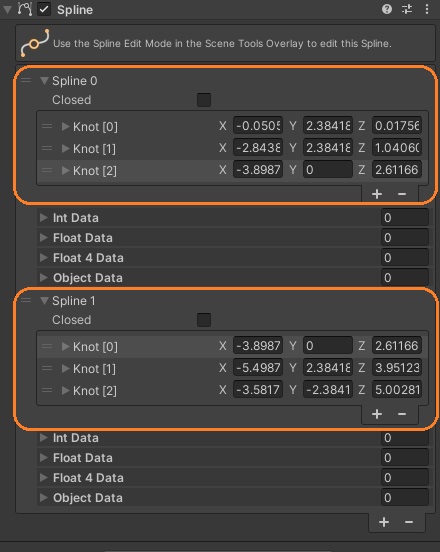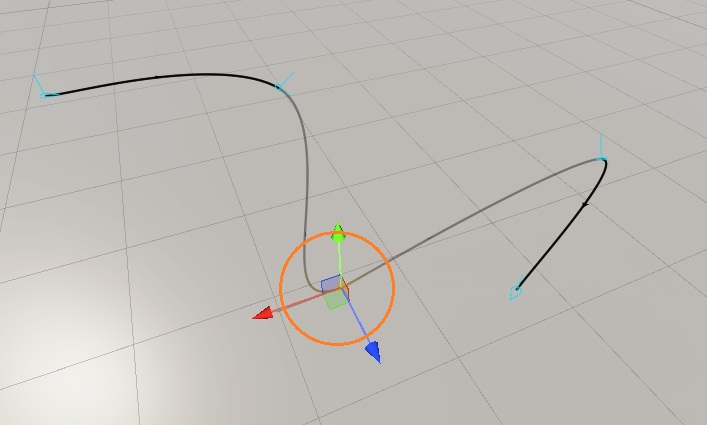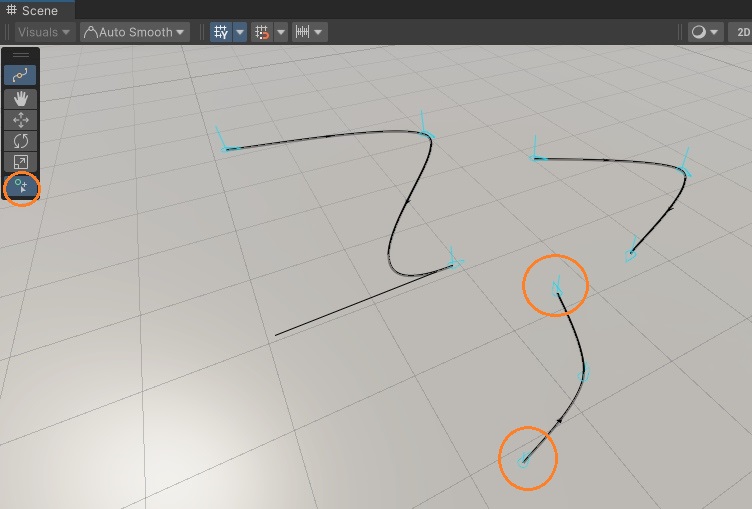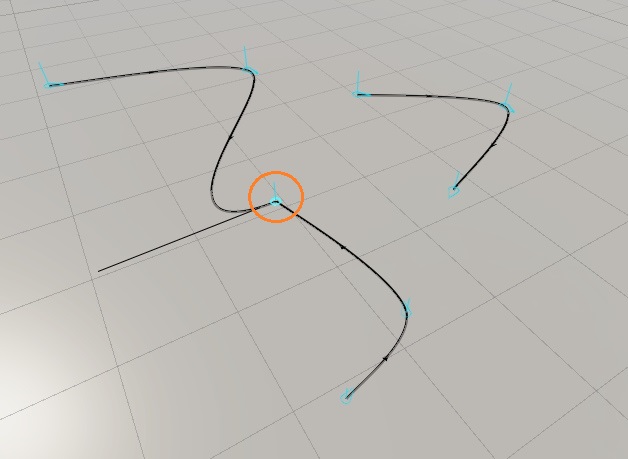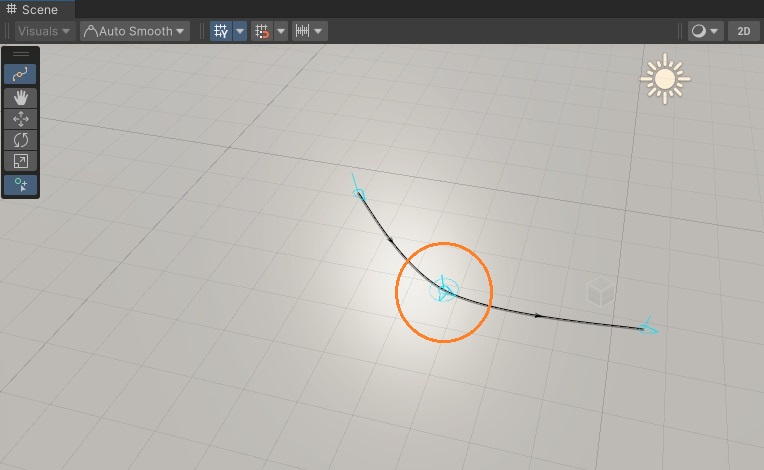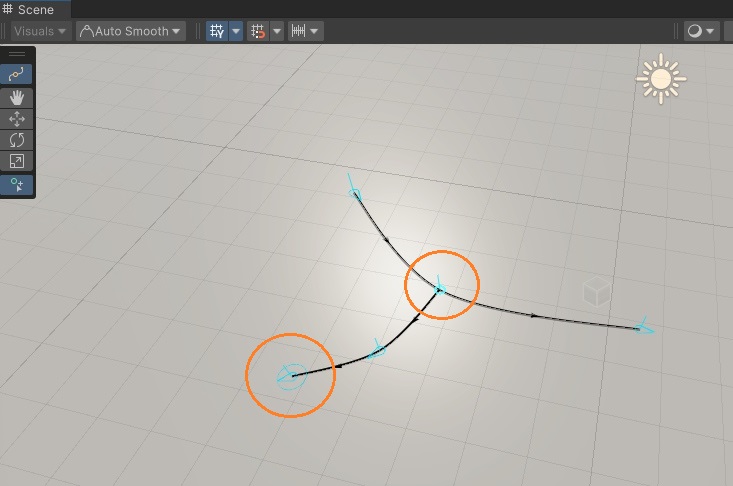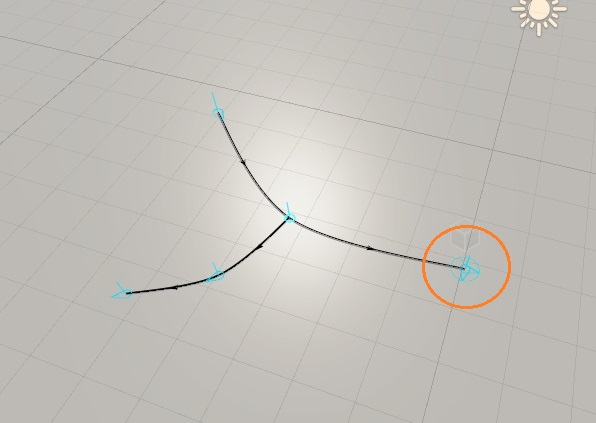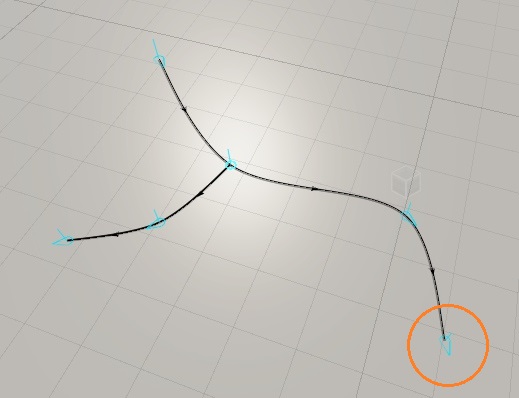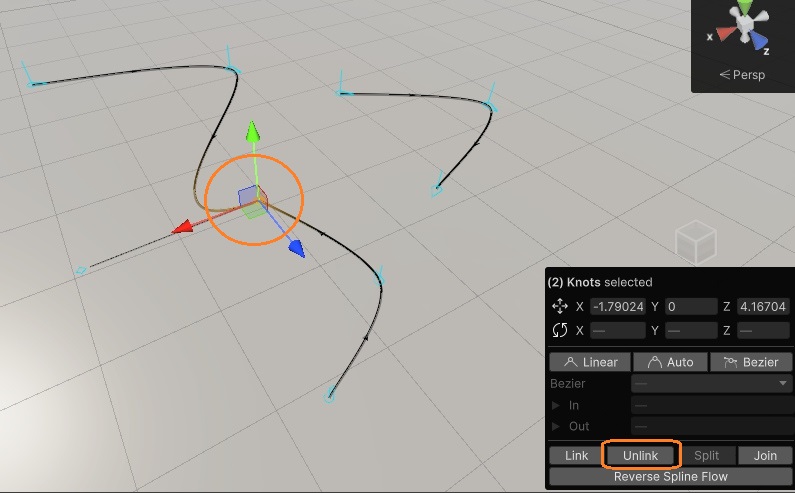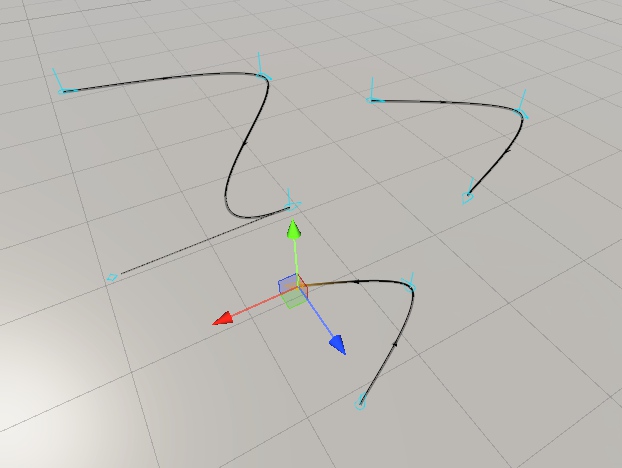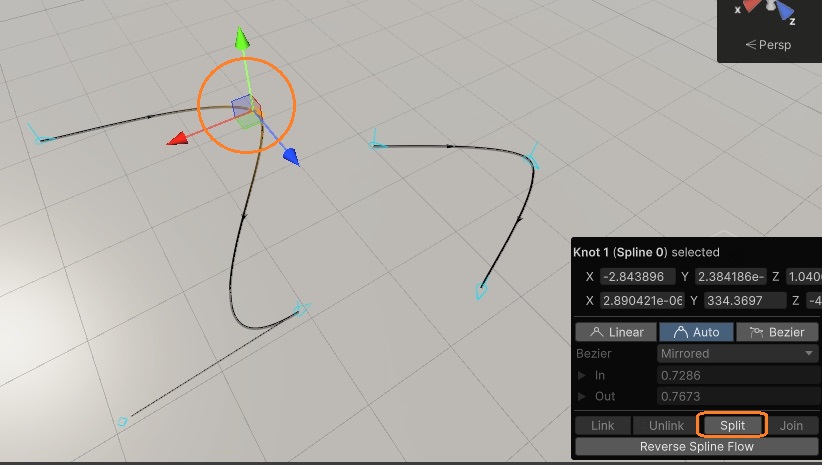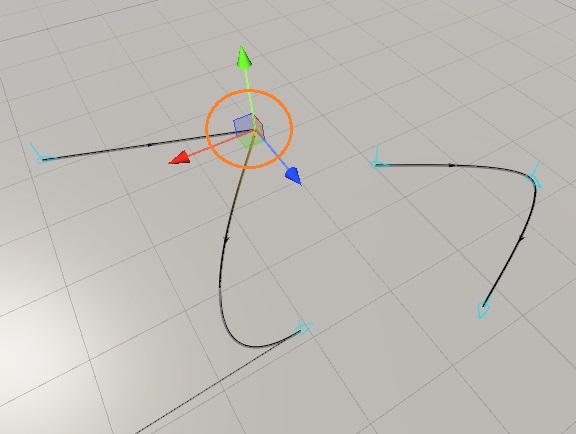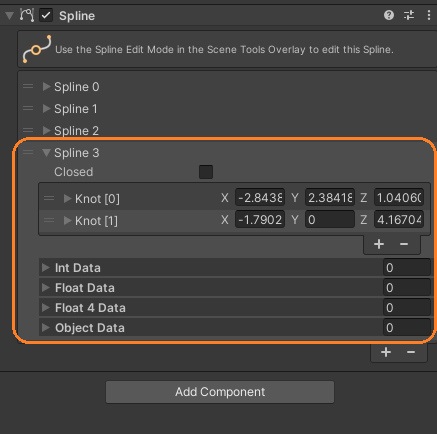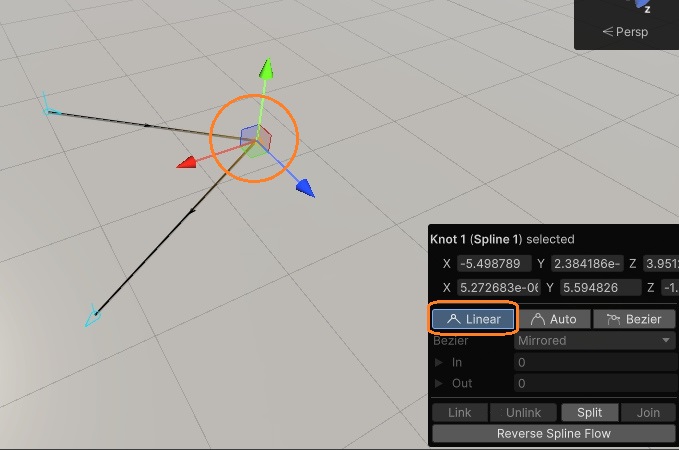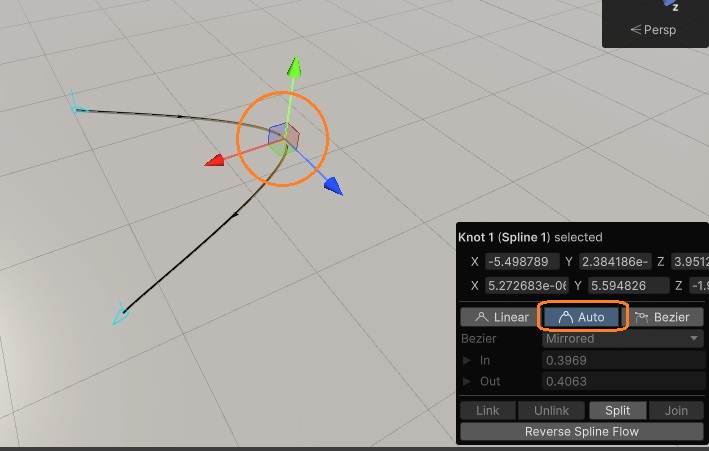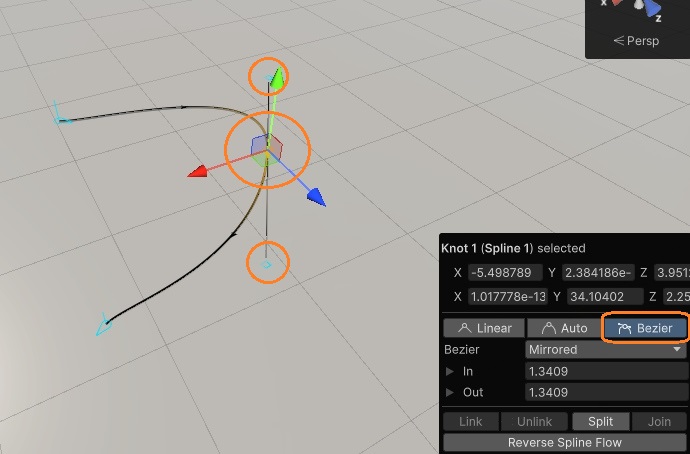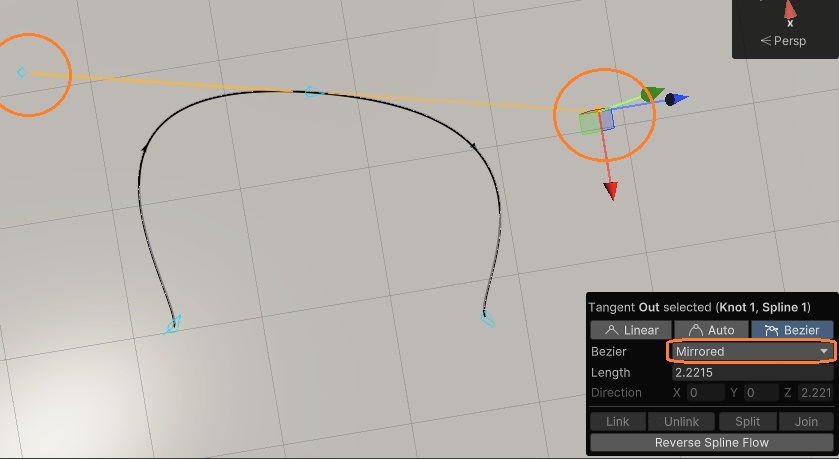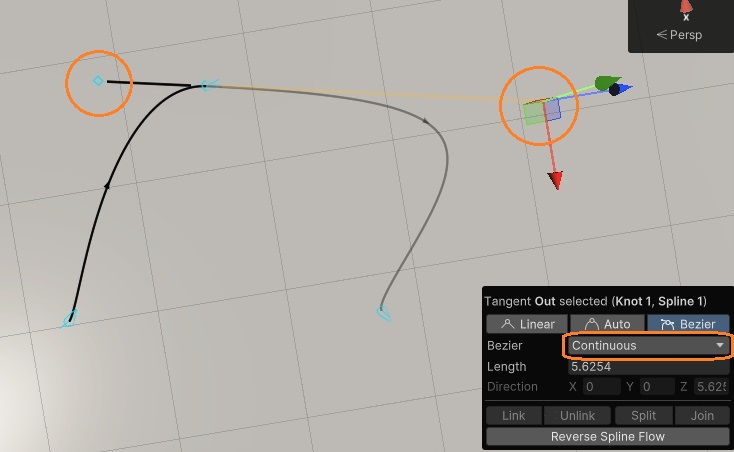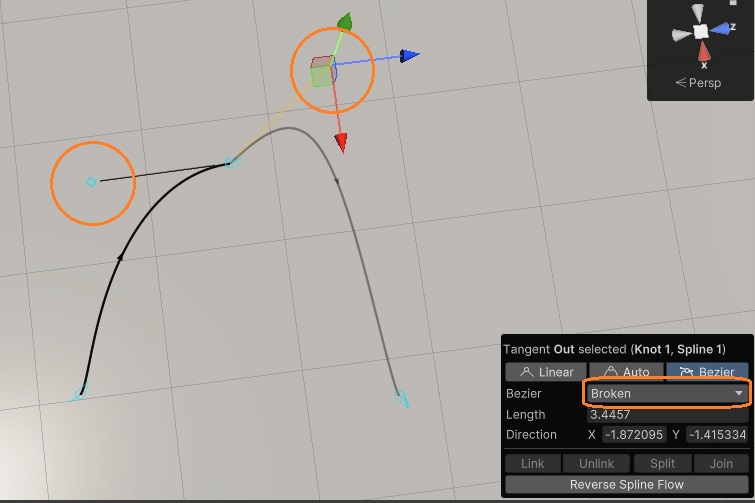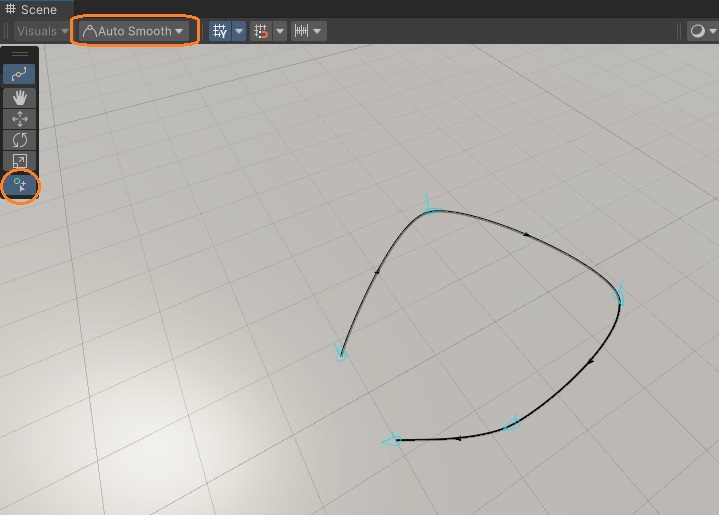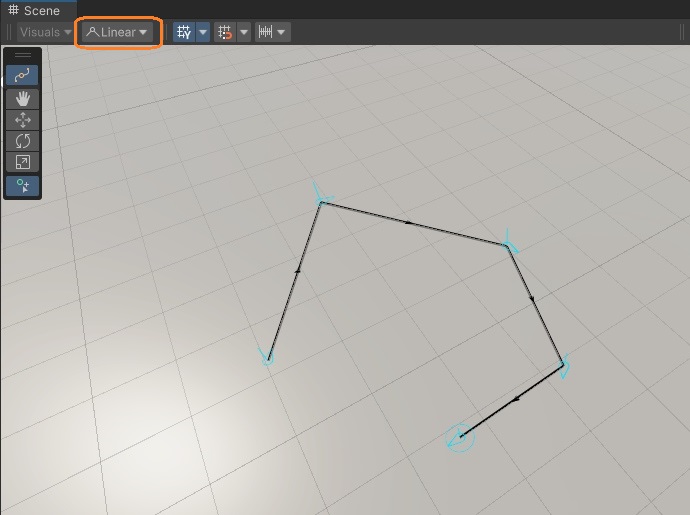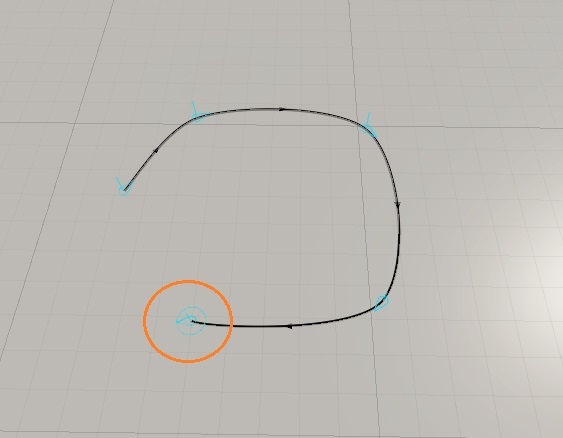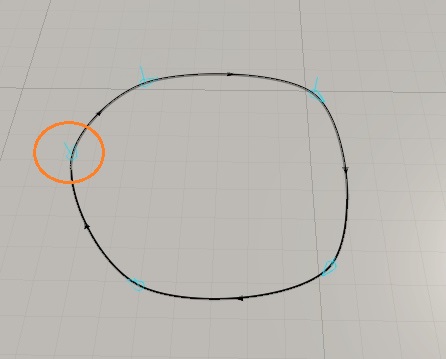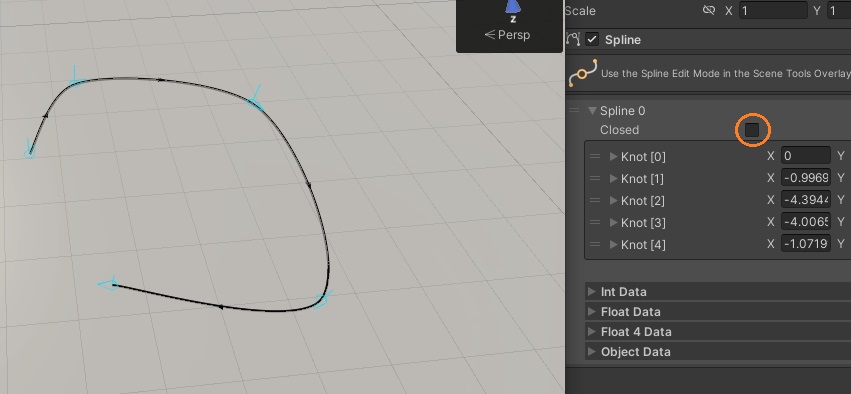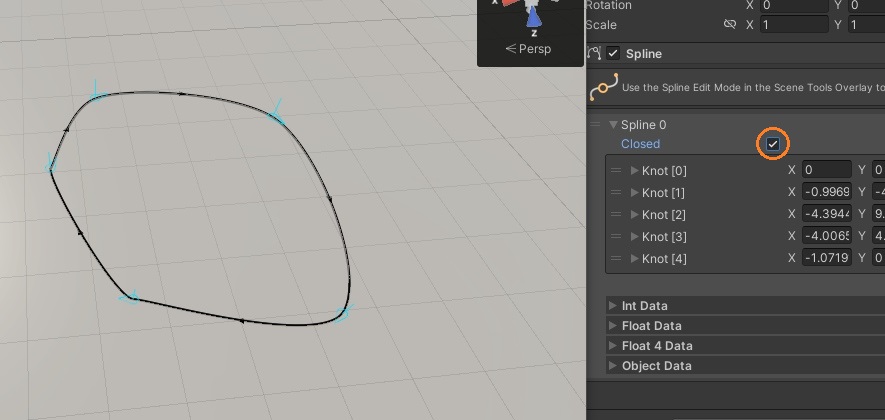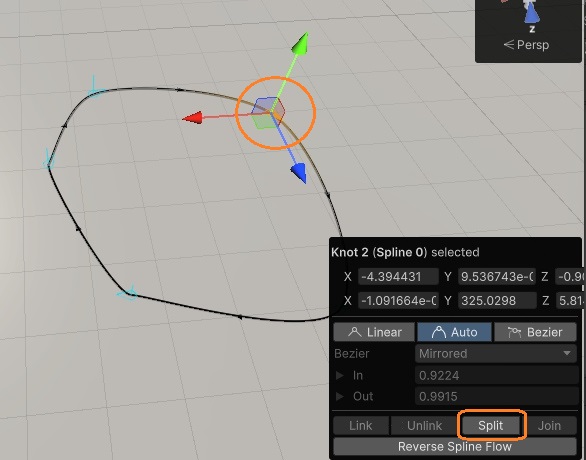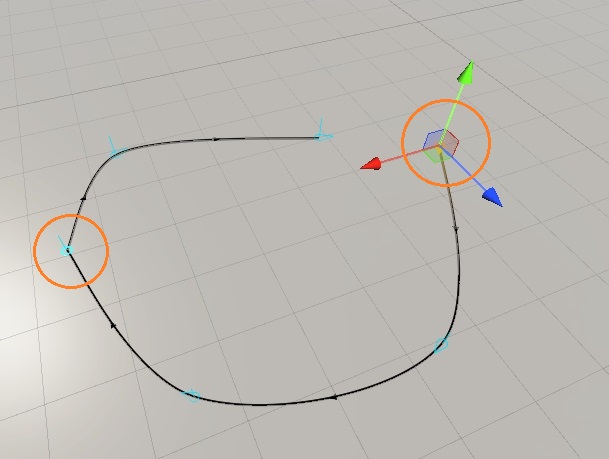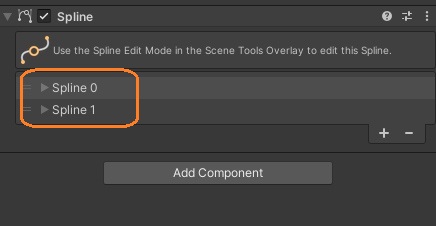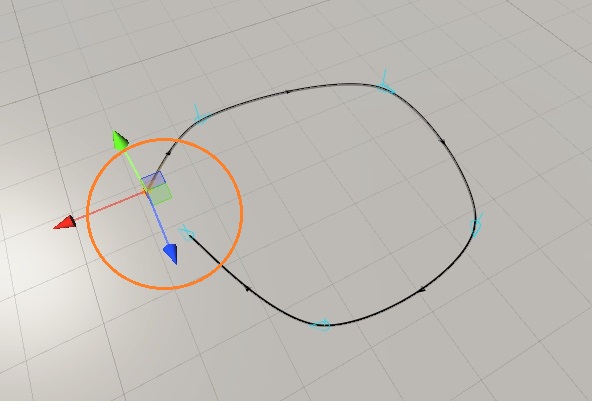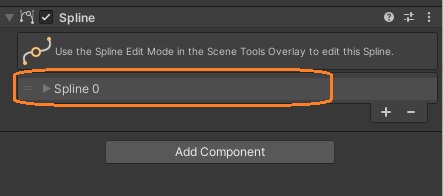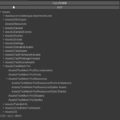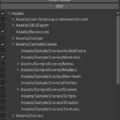Splinesパッケージを使って、簡単に曲線を作りパスに沿ってゲームオブジェクトを移動させてみました。
Splinesをインストール
Splinesはパッケージマネージャーからインストールできます。
スプラインを作成
ヒエラルキーウィンドウで Splines > Draw Splines Tool…を選択します。
シーンビューで左クリックすると、ノットが作成されます。
複数のノットがセグメントでつながれます。
ドラッグするとタンジェントがあらわれます。
シーンビューのツールのDraw Splines Toolをクリックするか、ESCキーを押すと終了します。
複数のスプラインを作成
スプラインはSplineコンポーネントに含まれています。
ツールコンテキストをSplineに設定し、Draw Splines Toolをクリックすると再度スプラインを描画できます。
Splineコンポーネントは無制限にスプラインを含むことができます。
スプラインを編集
Splineコンポーネントの付いたゲームオブジェクトを選択し、シーンビューでSplineツールをクリックします。
ノットやタンジェントをドラッグすることで、曲線の形を変えられます。
スプラインを複数選択
シーンビューでドラッグアンドドロップして矩形の選択範囲を作ることで、複数のノットやタンジェントを選択できます。
ハンドルで同時に動かせます。
ツールハンドル位置
シフトキーを使って複数選択できます。ハンドル位置をCenterにすると、選択したノットの中央にハンドルが表示されます。
Pivotにすると、アクティブな要素にハンドルが表示されます。最後に選択した要素がアクティブになります。
ツールハンドル回転
ハンドルの回転をGlobalにすると、スプライン要素をグローバル空間の向きに沿って変形できます。
スプラインのゲームオブジェクトを少し回転してみます。
ハンドル回転をLocalに切り替えると、ノットやタンジェントを選択したときに、ハンドルがゲームオブジェクトと同じ向きになります。
Elementにするとアクティブな要素の向きになります。曲線の向きに沿っているようです。
Parentでタンジェントを選択すると、その親のノットの向きになります。
ノットを選択した場合、ゲームオブジェクトの向きになります。
スプラインを結合させる
2つのsplineがあります。
2つのスプラインの一端のノットを同時選択して、Element Inspectorオーバーレイの「Join」を選択します。
すると、スプラインが結合されます。結合してできたノットは、アクティブなノットの位置になります。
Splineコンポーネントではスプラインが一つになり、ノットも1つ減っています。
ノットを接続
同じように2つのノットを選択して、「Link」をクリックします。
すると、ノットが接続されます。
スプラインは2つのままです。
選択されたノットが位置を共有しています。ハンドルを動かすと同時に動きます。
Draw Splines Toolでもノットをリンクできます。新しいスプラインでさらにノットを作成するときに、他のスプラインのノットをクリックするとリンクされます。
また、1つ目のノットを作るときに、他のスプラインの中間のノットを選択すると、はじめのノットがリンクされます。
端のノットの場合は新しいスプラインは作られないようです。
ノットの接続を解除
リンクされたノットを選択して、Element Inspectorで「Unlink」をクリックすると、ノットの接続が解除されます。
ノットを分割
2つのセグメントを持つノットを選択して、「Split」をクリックすると、ノットを分割できます。
スプラインが一つ増えました。
タンジェントモード
タンジェントモードによって、セグメントの形状を変えられます。ノットを選択して、Element Inspectorで「Linear」をクリックすると、セグメントが直線になり、鋭い角のあるスプラインを作成できます。
「Auto」をクリックするとノットの位置に基づいてセグメントがなめらかなカーブになります。
「Bezier」をクリックすると、タンジェントで曲線の形状を調整できるようになります。
ベジェタンジェントモード
Element Inspectorでベジェを「Mirrored」にすると、反対側のタンジェントが逆向きで大きさが等しくなります。
「Continuous」では逆向きになって、大きさは変わりません。
「Broken」ではタンジェントを別々に動かせます。
デフォルトのタンジェントモード
ツール設定オーバーレイのドロップダウンで「Auto Smooth」を選択すると、Draw Splines Toolではデフォルトでタンジェントモードが「Auto」になり、曲線が描かれます。
「Linear」も選択できます。
スプラインを閉じる
Draw Splines Toolで複数のノットを作り、はじめのノットを選択すると閉じたスプラインが作られます。
また、Splineコンポーネントで「Closed」のチェックを入れるとそのスプラインが閉じます。
別のノットを選択してSplitしてみます。
すると、ノットが分割され、閉じた部分は2つのリンクされたノットになります。
スプラインは2つになりました。
閉じたノットをSplitした場合はリンクが作られず、スプラインは1つのままでした。