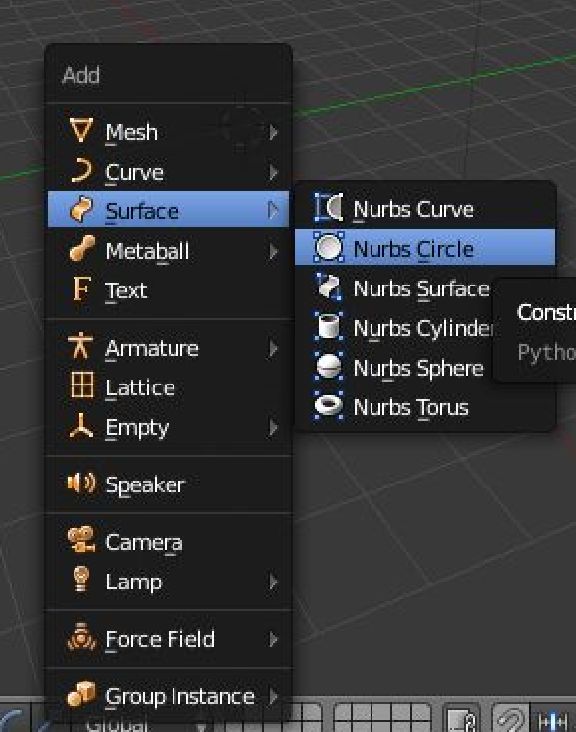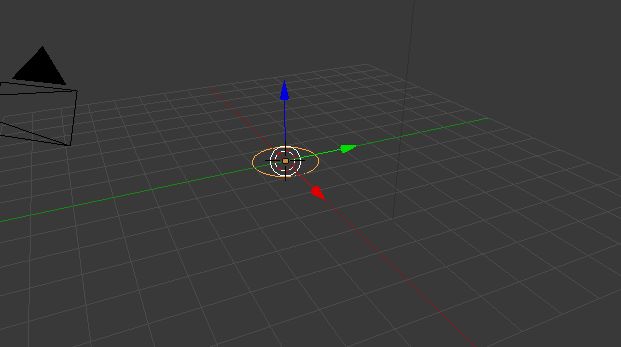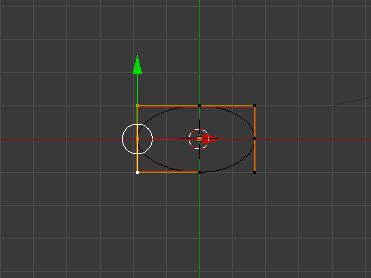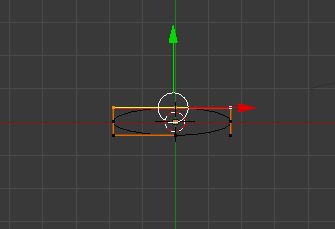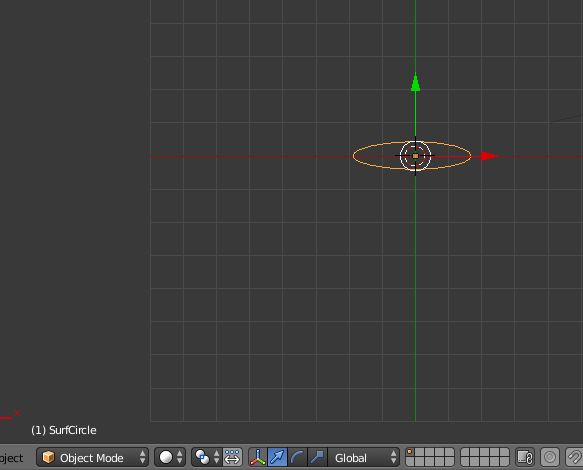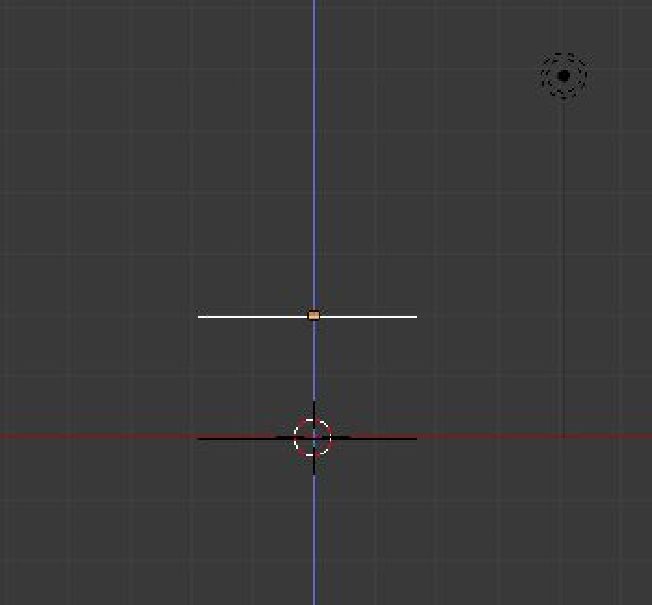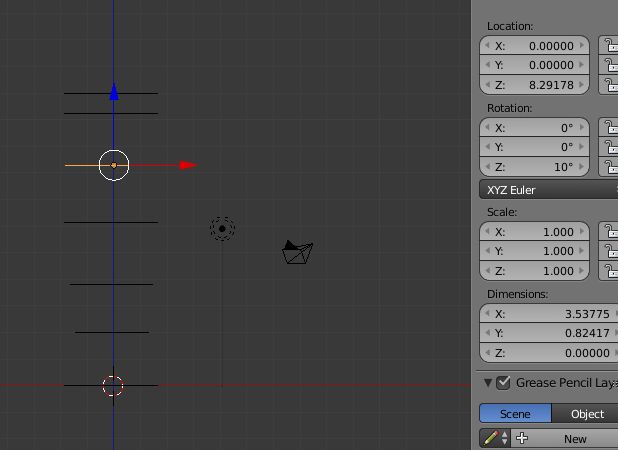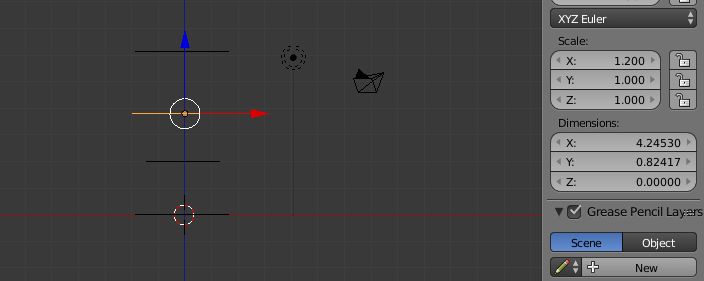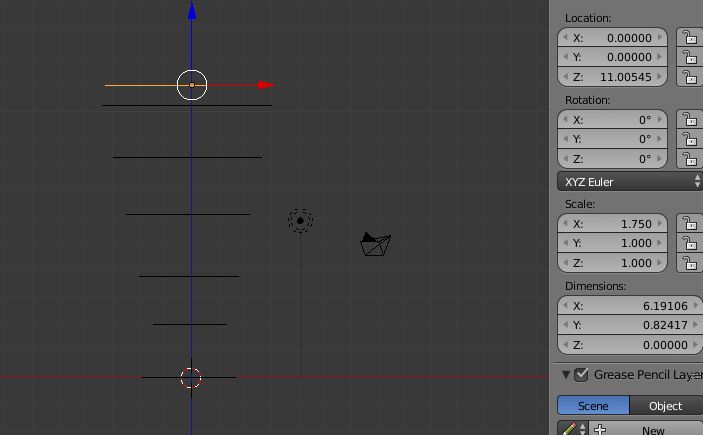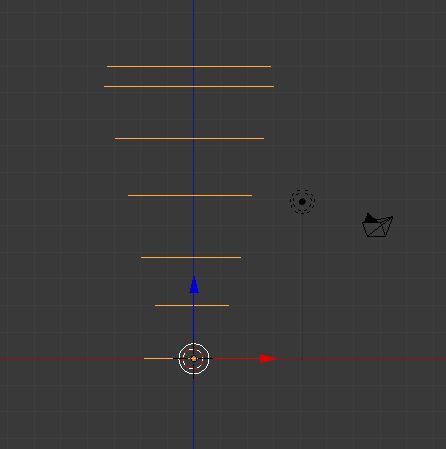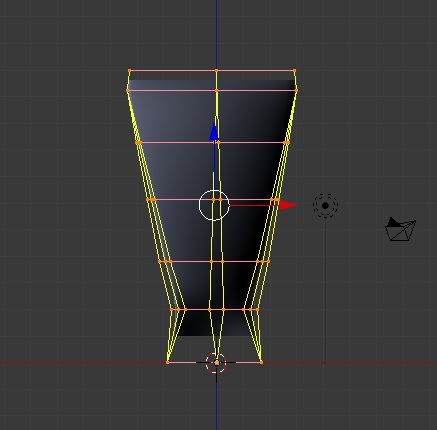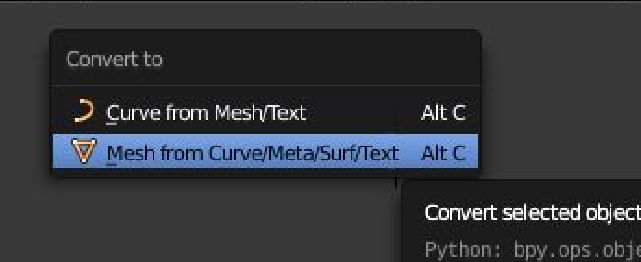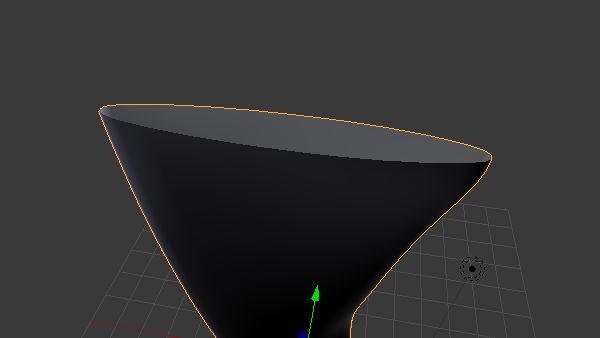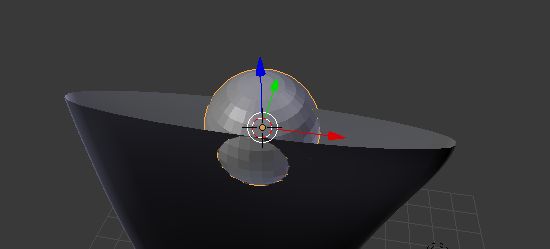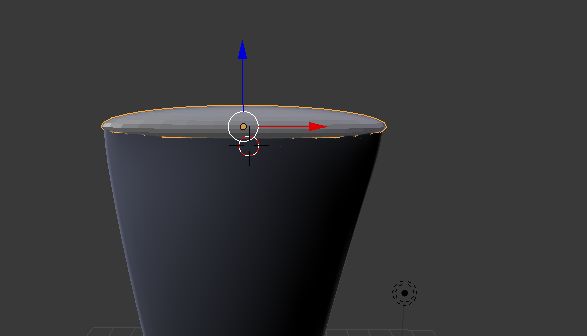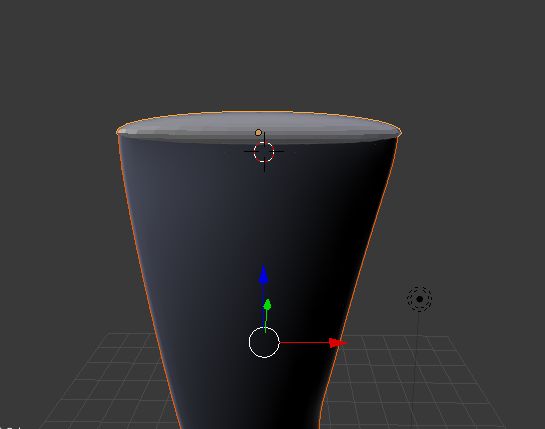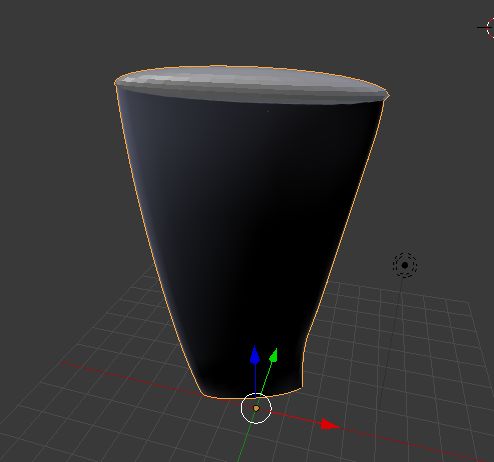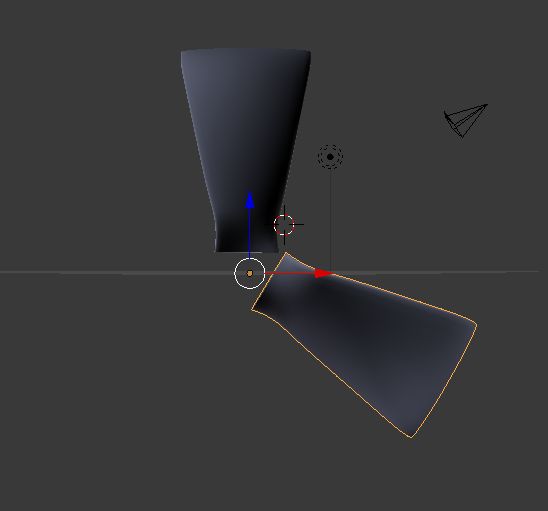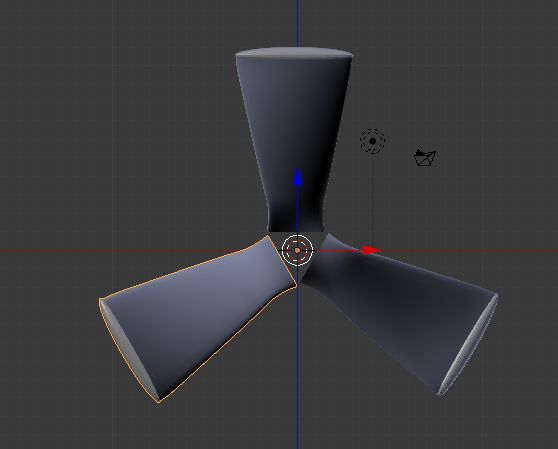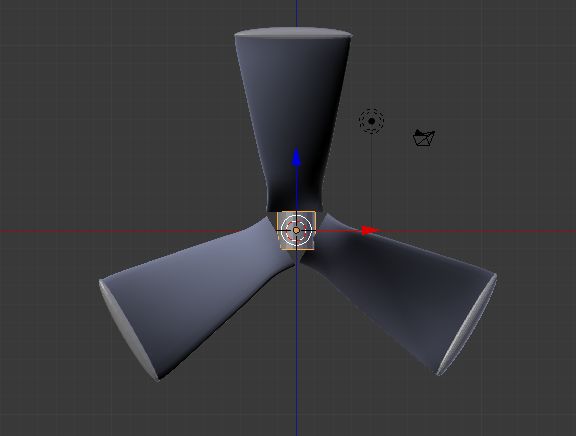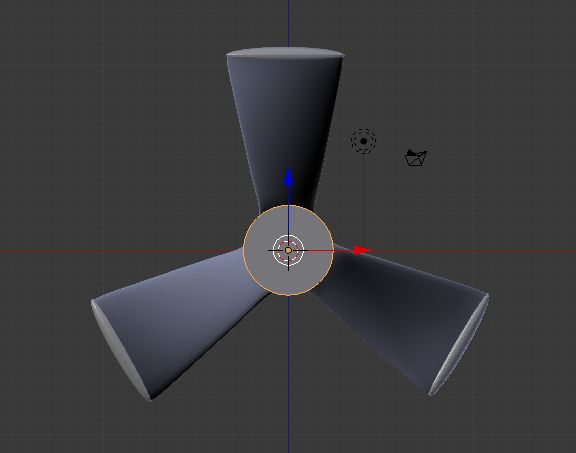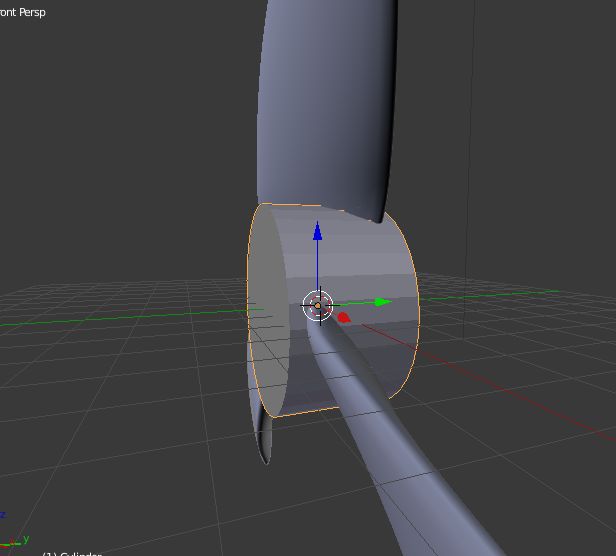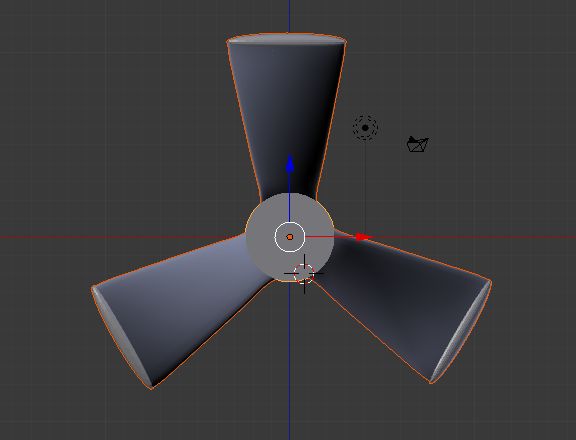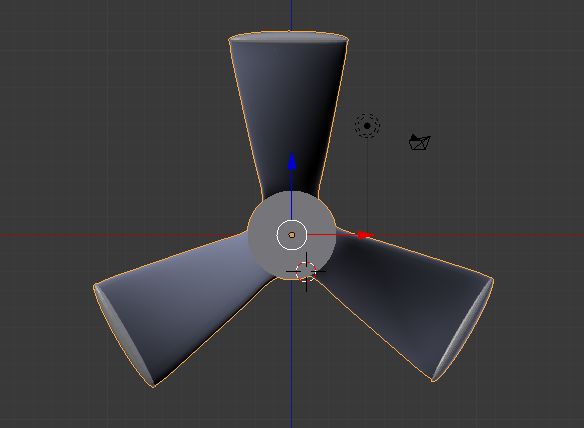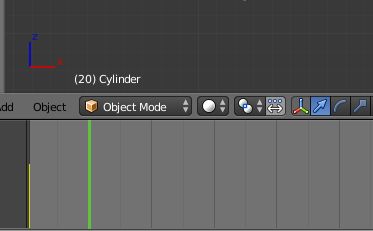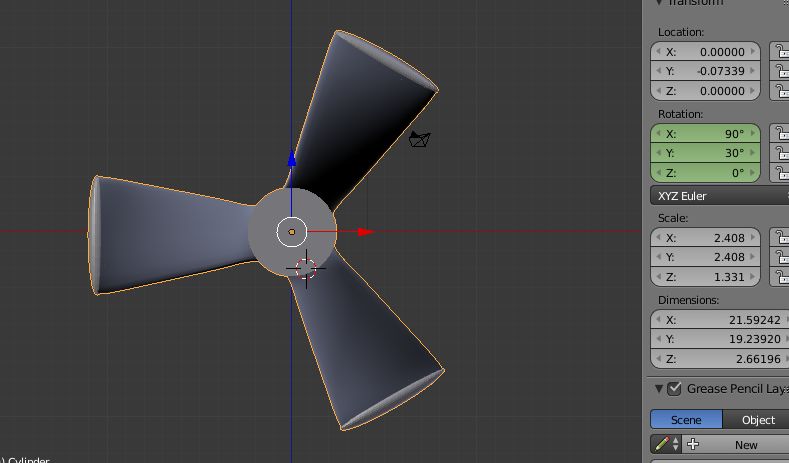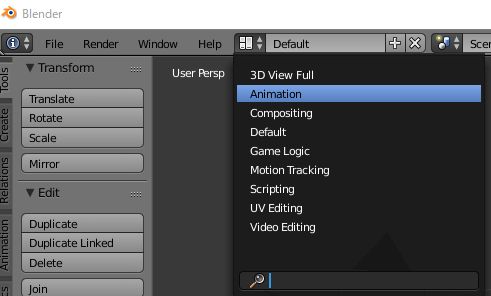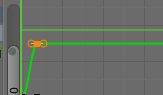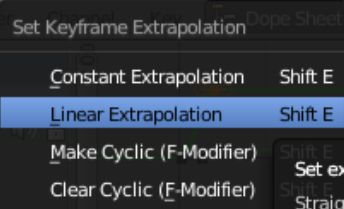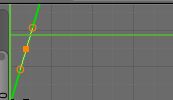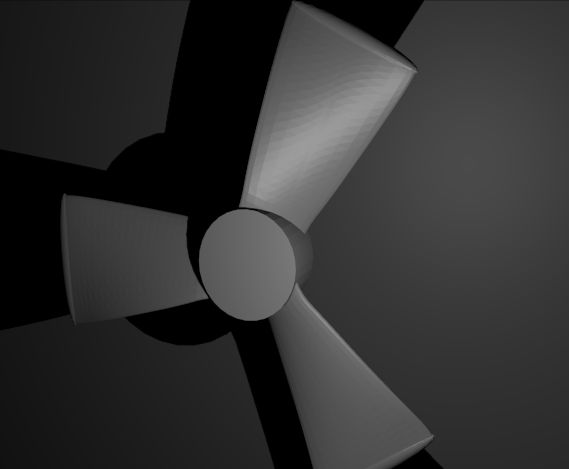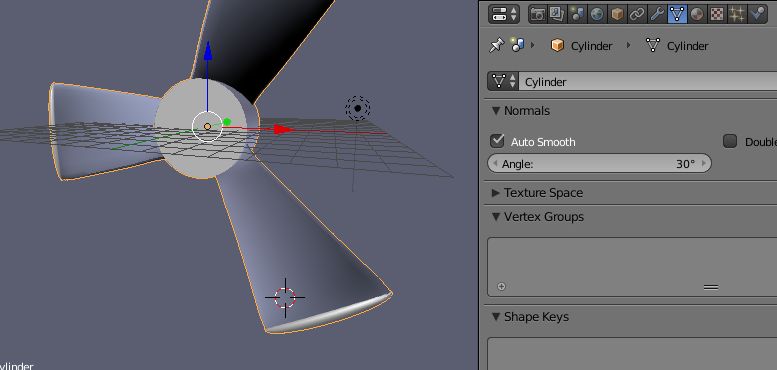Blenderのサーフェスでプロペラをモデリングする
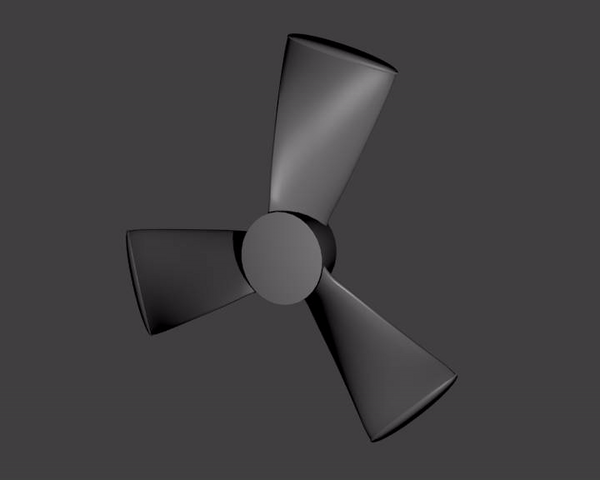
Blenderのサーフェスを使ってこんなプロペラを簡単に作って、アニメーションも設定しましょう。
まずデフォルトのCubeを削除して、「Nurbs Circle」を追加します。
テンキーの「7」をおしてTopビューにして、エディットモードで、側面の点を3つずつ選択して左右にそれぞれ広げます。
同じように上下をつぶして左右にまっすぐ細長い形を作ります。
できたら、オブジェクトモードにして、このCircleが選択されていることを確認します。
テンキーの「1」でFrontビューにして、前から見ると線に見えます。「5」を押すと見やすいです。
そして、Shift + D で複製して、すぐに「z」を押すと、まっすぐ上下に移動できるので、少し上に移動させて左クリックで確定します。
全部で7個作ったら、下から二番目のサーフェスを右クリックで選択して、Transformパネルで、Rotationのz軸を40度にします。左端が手前に回転するようにすればOKです。
順番に、その上のサーフェスは30度、そのまた上のサーフェスは20度にして、上から3番目のサーフェスを10度傾ければ終わりです。残りの2つは回転させなくてもいいです。
この7つのサーフェスが1枚のプロペラの輪郭を作ります。
今度は、下から3番目のサーフェスのScaleのXを少し上げて1.2にしました。プロペラが先端に行くほど広がるような形にしたいので、このまま上へ0.2ずつ上げていきます。
最後から2番目で1.8になるはずです。最後のサーフェスはすこし小さくして、1.75にしました。
終わったら、一番下の回転させていないサーフェスだけを右クリックで選択します。そのあとに、「b」を押して範囲選択で他のサーフェスも選択します。ランプやカメラなど他のオブジェクトを選択しないようにしましょう。
選択出来たら、Ctrl + J をおして、7個のサーフェスを結合します。オリジン(黄色い点)が一番下のサーフェスの真ん中(ワールドのCenter)にあることを確認してください。
エディットモードにして、「a」で全選択されていることを確認し、「f」で表面を作ります。
ひねりのあるプロペラができました。
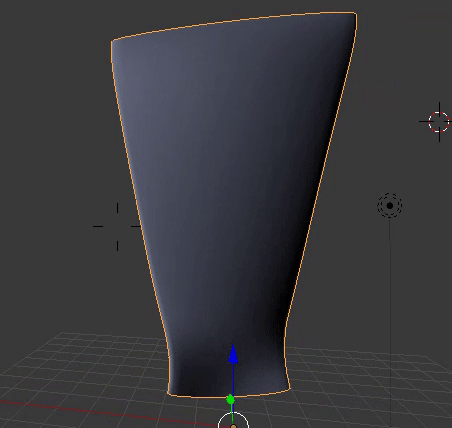
でもまだこのプロペラは、Cubeなどとは違う特別なオブジェクトなので、オブジェクトモードで、プロペラを選択して、Alt + C から「Mesh from Curve/Meta/Surf/Text」を選んでCubeと同じ「Mesh」にします。
プロペラを完成
プロペラの先端を見ると中は空洞になっています。
ここにスフィアを細長くしたものをはめて蓋をします。
できたら、このスフィアの蓋とプロペラを結合します。
スフィアを先に選択してその次にShiftキーをおしながらプロペラを選択し、Ctrl + J で結合します。
オリジン(黄色い点)がプロペラの下の中央の、もともとの場所にあることを確認してください。
オブジェクトモードで、プロペラを選択して、Shift + D を押して複製します。すぐに右クリックでキャンセルしても、位置は元に戻りますが、プロペラは複製されたまま残っています。
そこで、TransformパネルでRotation の Y を120度にします。
これをもう一度やって、今度は240度に設定します。
Shift + S から Cursor to Center をクリックして、カーソルを真ん中(プロペラのオリジンと同じ場所)に持ってきます。
このまま、Shift + A で Mesh > シリンダー を追加するとカーソルのところに作られます。
シリンダーを切り口が正面に向くように回転します。(Xで90度)
そして、プロペラの真ん中に良い具合に納まるように拡大します。
そのあと、Y軸方向に縮小して薄くします。
よければ、3つのプロペラを選択した後、最後にシリンダーも同時選択します。
そして、Ctrl + J で結合しましょう。オリジンがプロペラでなくシリンダーのオリジンになっていないと、まっすぐ回転させにくくなります。選択する順番が重要です。
プロペラにアニメーションをつける
アニメーションをつけるには、下のウィンドウを使います。この緑の縦線のある横長のウィンドウはアニメーションの時間軸を表していて、オブジェクトにアニメーションをつける時は、ある時点のオブジェクトの位置や回転などの状態を設定するだけで、Blenderがその間のアニメーションを自動で自然に作ってくれます。
まずは1フレーム目にデフォルトの状態を設定します。Current Frame が「1」になっていることを確認します。
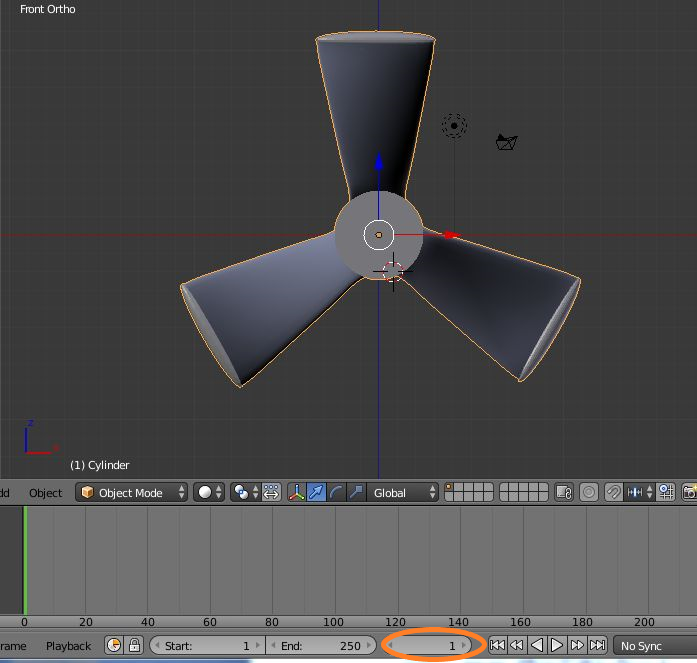
そして、オブジェクトモードで、結合されて1つになったプロペラが選択されていて、RotationのY Z が0度になっているときに、プロペラのあるウィンドウ上で「i」キーをおします。
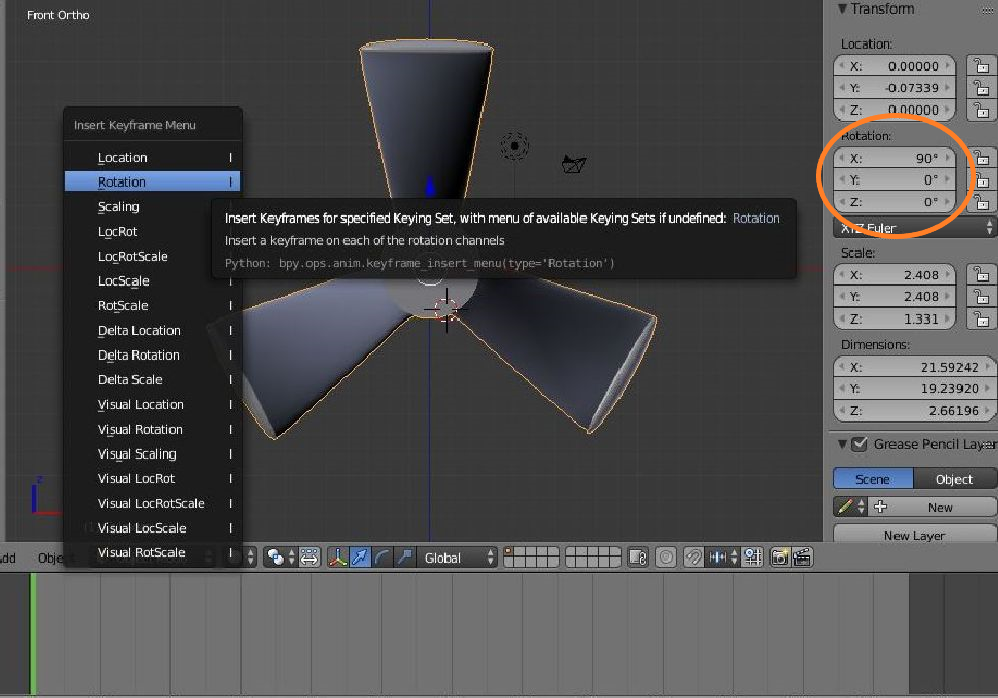
出てきたメニューで「Rotation」を選択します。これで、アニメーションの1フレーム目にこの今のプロペラの向きの状態が設定されました。
黄色い縦線がそれを表しています。この線を「キーフレーム」と言います。
次に、緑の縦線をその近くの20くらいのところへ移動させます。
そして、プロペラをY軸方向(通常のプロペラが回転する方向)にとりあえず30度くらい傾けます。
同じように「i」からRotationを選択すると、2つ目のキーフレームが作られました。
ためしに、Alt + A でアニメーションを再生してみましょう。
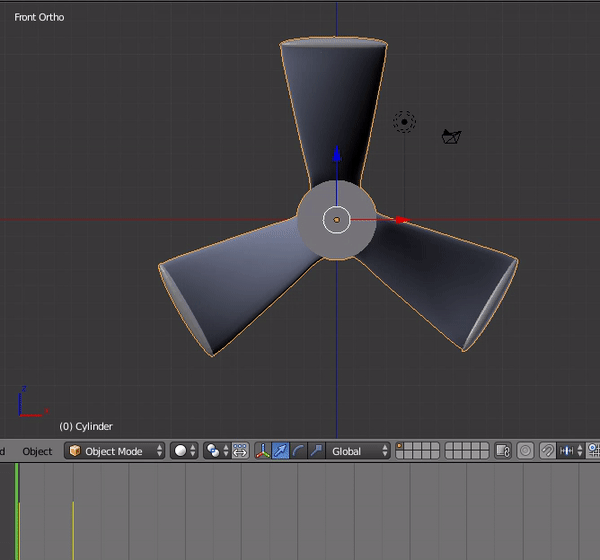
30度傾くと止まってしまいますし、動きが一定の速度でない感じがします。このままキーフレームを増やすのも良いですが、Blenderではこの続きを自動化できます。
そのためにはまず、左上のメニューからスクリーンレイアウトを「Default」から「Animation」に変えます。
左に新しいウィンドウが出て2つの領域がありますが、今回使うのは下のグラフエディターです。
右側のグラフの緑色の線が見えるようにスクロールして、Alt + A を押してみましょう。
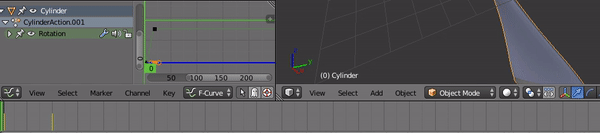
プロペラが回転しているときは、薄く映っている緑の線が右上に進んで、止まると水平になっているのがわかります。これがプロペラのY軸の回転を表しています。
このグラフのちょうど折れているところにある点を右クリックで選択します。ここには3つの点が並んでいますが、真ん中を選択すると全体がオレンジ色になります。
ここで Shift + E を押して、「Linear Extrapolation」を選びます。
すると、緑の線がまっすぐに伸びます。
これで、プロペラが一定速度で回り続けるようになりました。
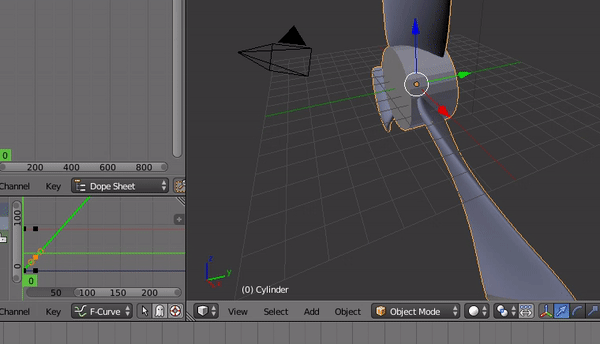
縦軸は回転、横軸は時間軸なので、ゆるやかだとゆっくり回転し、急だと高速で回転します。
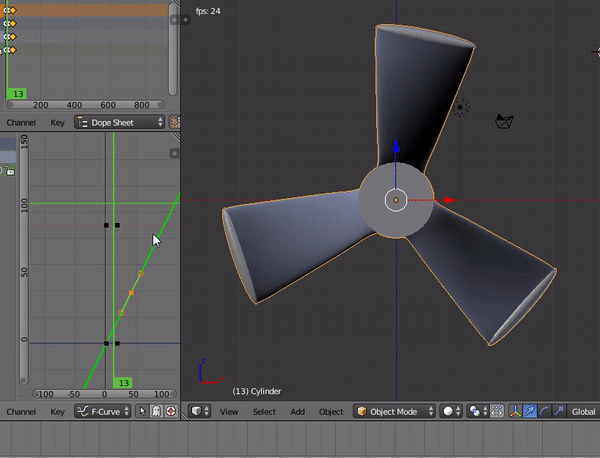
右肩下がりにすると逆回転します。
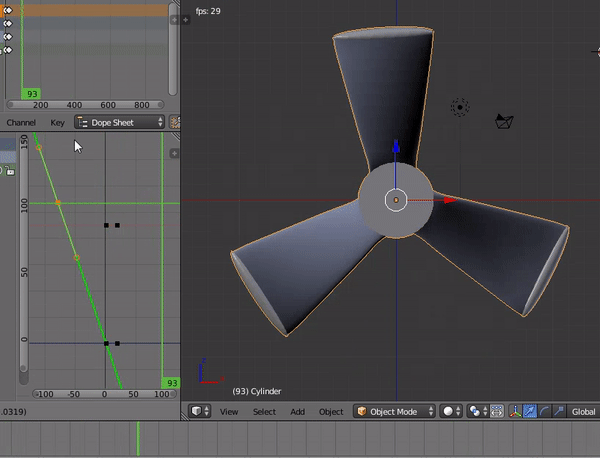
ライトとカメラを移動して、後ろに影を落とすための壁を置きました。
レンダーボタンから動画ファイルに書き出せます。
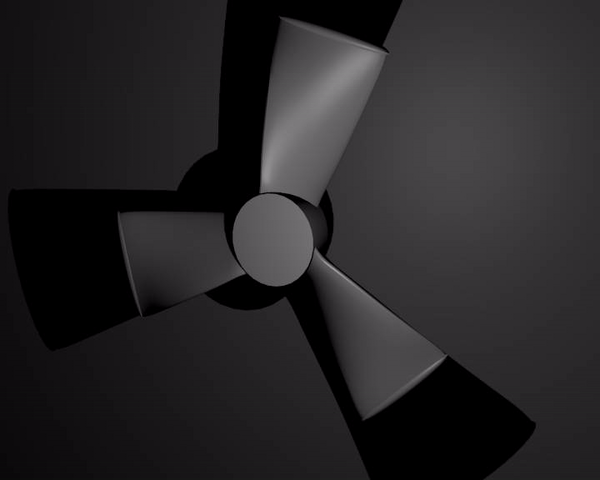
プロペラを滑らかにする
そのままの状態では、プロペラのMeshの面が見えて表面がカクカクしています。
オブジェクトモードでTool Shelf にある「Smooth」を使うと滑らかになりますが、中央の滑らかになってほしくない角まで丸くなります。
こういうときは、右のウィンドウでAuto Smooth にもチェックをいれます。
Angleを上げ過ぎると同じように丸くなるので注意です。