Blenderのシェイプキーで表情のアニメーションを作る

前のページで作った、ヘアーをつけた猿の表情のアニメーションを作ってみましょう。
猿を選択して、Object Dataボタンをクリックします。
Shape Keysの右の「+」ボタンを2回押します。「Basis」は置いておいて、「Key 1」に猿の表情を設定します。
視点を変えて、猿を正面からみましょう。「5」でOrthoビューにすると編集しやすいです。
Key 1 が選択されている状態で、Edit Modeに切り替え、猿の表情を変えます。
Edit Modeで「o」を押すと、Proportional Editingがオンになります。
頂点を右クリックで選択して、「g」でつかんでドラッグして、自由に表情を変えましょう。Extrudeなども使えます。
Object Modeに戻すと猿の表情が元に戻ります。ここで、Key 1のValueのスライダーを動かすと、元の表情から設定した表情まで、Valueの値と連動してスムーズに変化します。
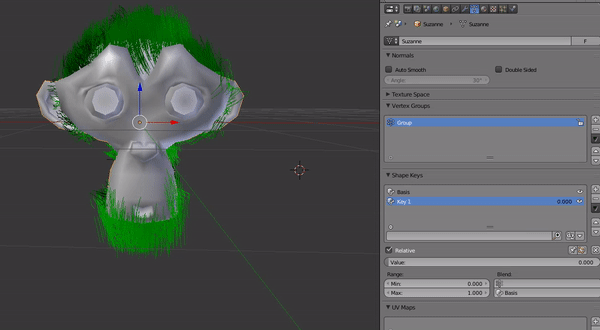
Key 1 のValueは必ず0に戻しましょう。「+」をもう一度おすと、次のKeyが出て、さらに表情を追加できます。
レイアウトをアニメーションに変えて、スライダーの状態をキーフレームに登録します。シェイプキーを使わないと、頂点の動きをキーフレームに登録することになり面倒ですね。
シェイプキーのアニメーションを作るには、Shape Key Editorモードに変えましょう。
まずは、普通のアニメーションと同じように、デフォルトの状態(すべてのKeyのValueが0)で、1フレーム目にキーフレームをインサートします。緑色の線(Current Frame)が1フレーム目にあることを確認しましょう。
キーフレームをインサートするには、インサートしたいシェイプキーのスライダーの上にカーソルを置いて「i」を押します。インサートされると黄色くなります。
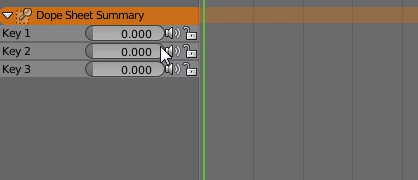
また、インサートしたいところへCurrent Frameをドラッグし、そこでスライダーを動かすだけでもOKです。下のように自動でキーフレームがインサートされます。

アニメーションが気に入らないときは、1フレーム目以外を「B」で範囲選択して、DeleteキーからDelete Keyframesを選択します。
簡単に表情のアニメーションができました。

.JPG)
.JPG)
.JPG)
.JPG)
.JPG)
.JPG)
.JPG)
.JPG)