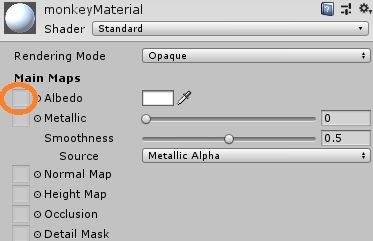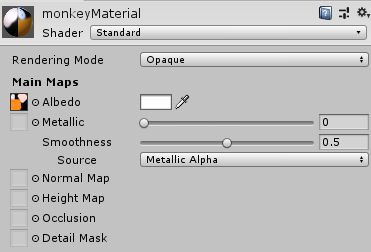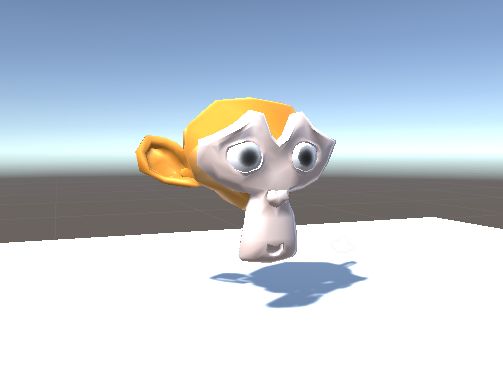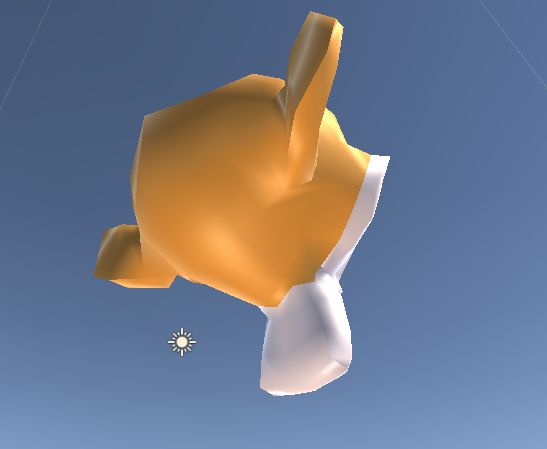Shift + A -> Mesh -> Monkey で猿を新規追加します。
この猿のためにテクスチャを作って、猿とテクスチャをUnityでインポートしてみましょう。
猿には部位によって違う色をつけます。
色を変えたいところの境界線となる辺を Edit Mode で選択していきます。
Shift + 右クリックで複数選択できます。
選択できたら、Ctrl + E -> Mark Seam で印をつけます。
赤い線が付きました。
A で全選択してから、U -> Unwrap をクリックします。
画面を分割して UV/Image Editor を開くと、猿が展開されているのがわかります。
顔の部分がちゃんと別れています。目の部分も自動で切り離されたようです。
UV選択の Island モードにすると、右クリックで、かたまりごとに選択できます。
G で掴んで動かしたり、R や S で回転、拡大縮小しても問題ありません。
近すぎると色を塗りわけにくいので離します。
メッシュの方で選択された部分だけが UV/Image Editor に表示されるので、全選択したままにしましょう。
展開図に色を塗る
UV/Image Editor の下のバーで Paintモード を選択します。
T を押してツール・シェルフを出すと、絵を書くためのツールがでてきます。
このままではかけないので、モード選択のすぐ近くにある New ボタンを押して、新規の画像を作ります。
とりあえず適当に塗ってみましょう。展開図の外側は関係ないのではみ出してもOKです。
Radius でブラシの大きさ、Strength で色の濃さを変えられます。
できたら Image -> Save As Image で画像だけ保存できます。
メッシュをエクスポートする前に、オブジェクトモードで Smooth をしてなめらかにしましょう。
Auto Smooth も同時に使うと便利です。角度によってなめらかにするかどうかをコントロールできるので、仕上がりを見ながら Angle を動かしてみましょう。
できたら、File -> Save で全体を保存します。
必ず保存したあとに、File -> Export -> FBX で.fbxファイルをエクスポートしましょう。
Unityでインポートする
Unityで Assets -> Import New Asset… からメッシュと画像をインポートできます。
.fbx ファイルと .pngの画像だけでOKです。
インポートされた monkey のプレハブをヒエラルキーウィンドウかシーンにドラッグアンドドロップします。
シーンに猿を持ってこれました。
このプレハブには、猿(Suzanne)だけでなく、カメラやライト(Lamp)も入っています。
Blenderでエクスポートするときに出る画面で、Mesh だけを選択するとメッシュだけが入っています。
ヒエラルキーウィンドウのプレハブを右クリック -> Unpack Prefab をすると、Suzanneをmonkeyから出したり、いらないものを削除できるようになります。
アセットフォルダで右クリックして、Materialを新規作成します。
マテリアルをクリックして、Inspectorウィンドウの Albedo の左にある四角に、インポートしたテクスチャ画像をドラッグアンドドロップします。
そのマテリアルを、ヒエラルキーウィンドウのSuzanne や、シーンに見える猿のメッシュにドラッグアンドドロップしましょう。
Mark Seam したところでちゃんと色が変わっています。
同様の操作で、部位ごとに金属感を変える Metallicマップ や、部分的に光らせる Emissionマップ も作れます。
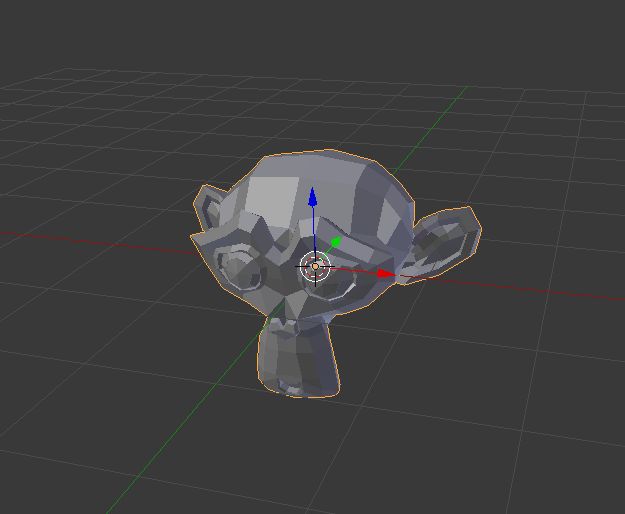
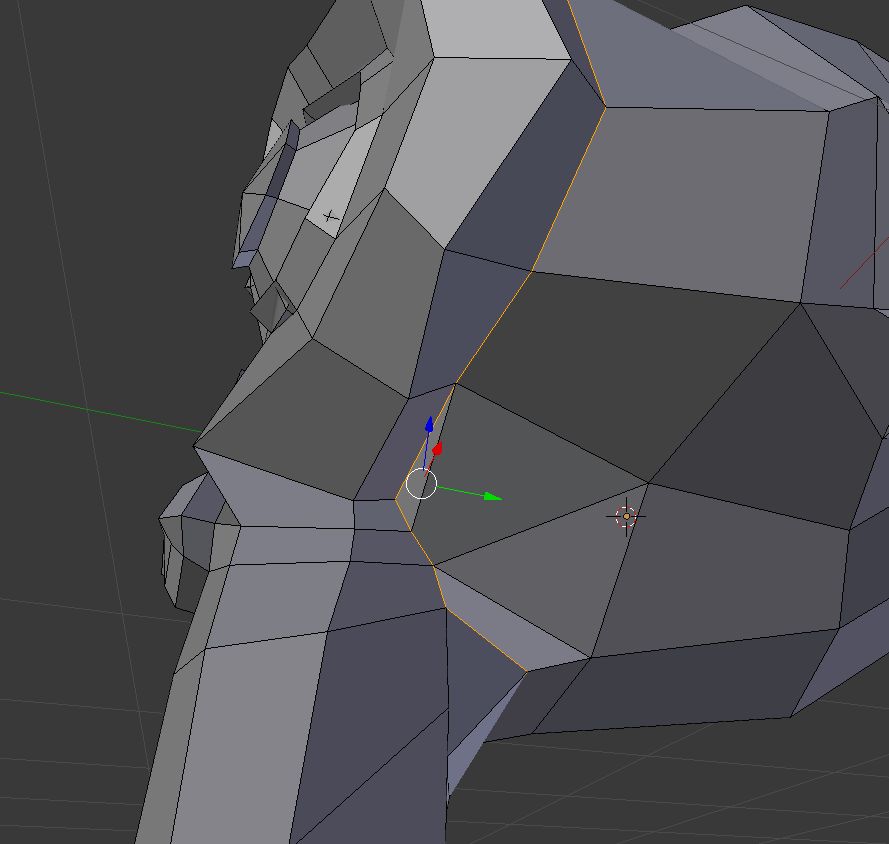
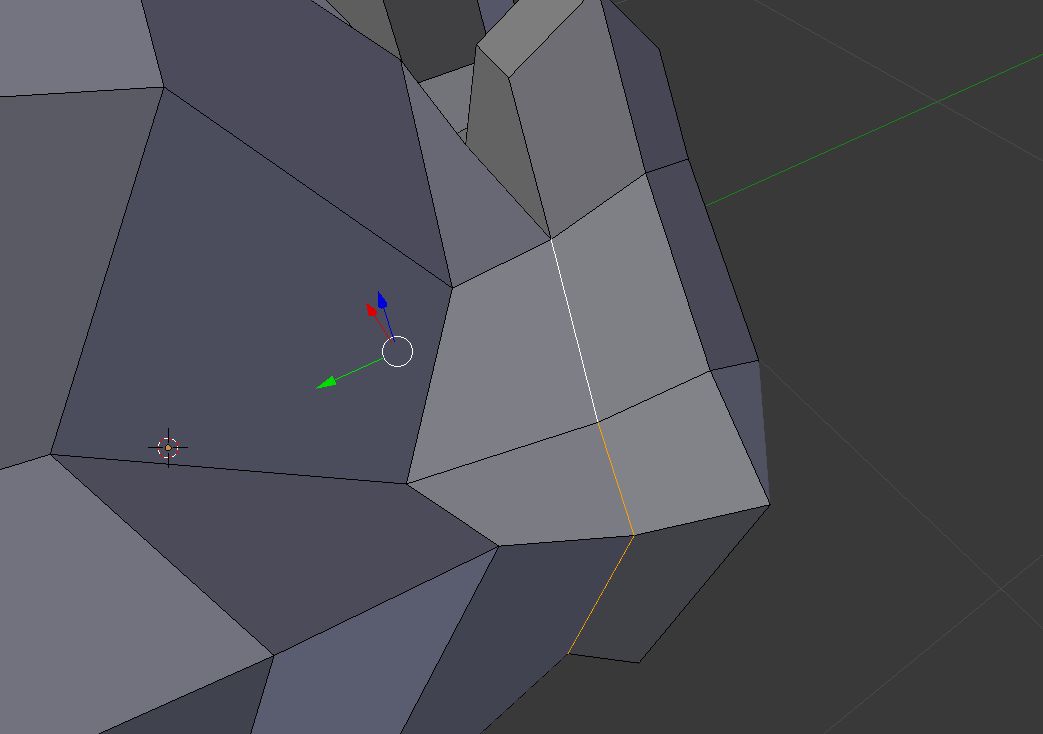
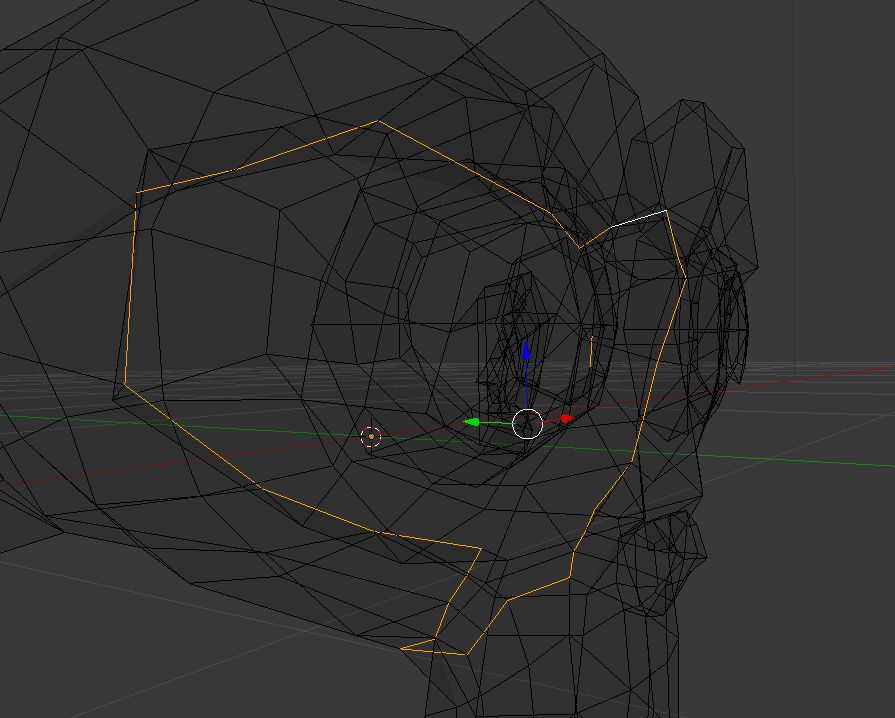
.JPG)
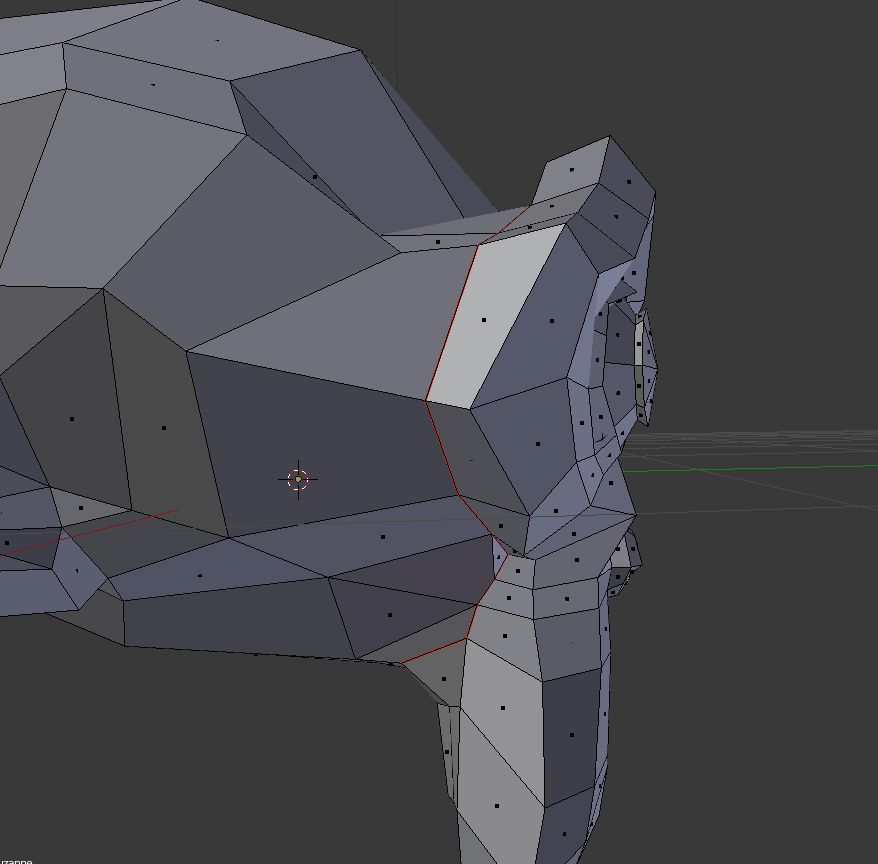
.JPG)
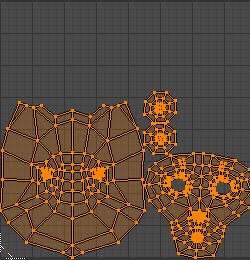
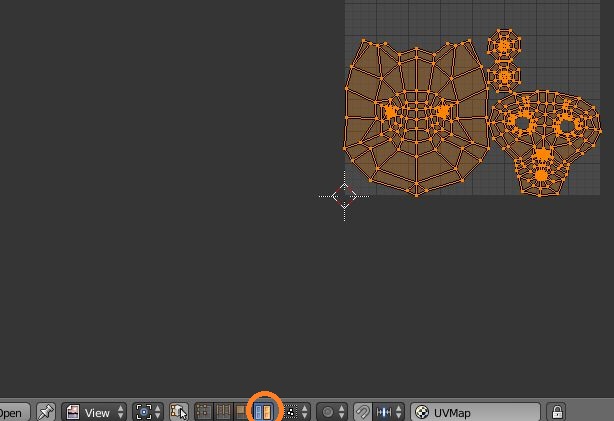
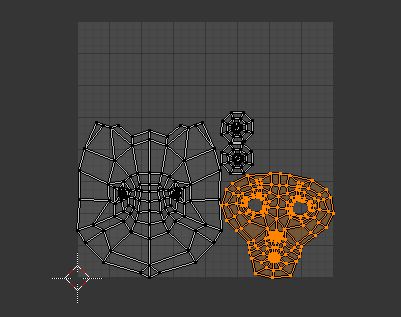
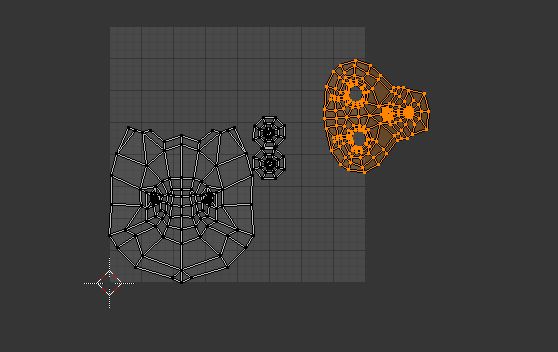
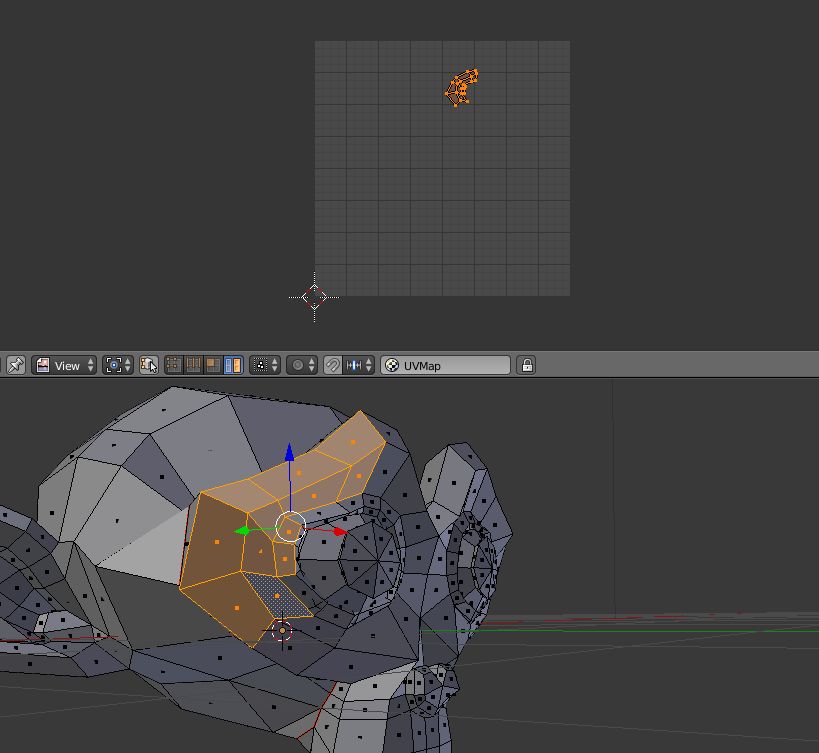
.JPG)
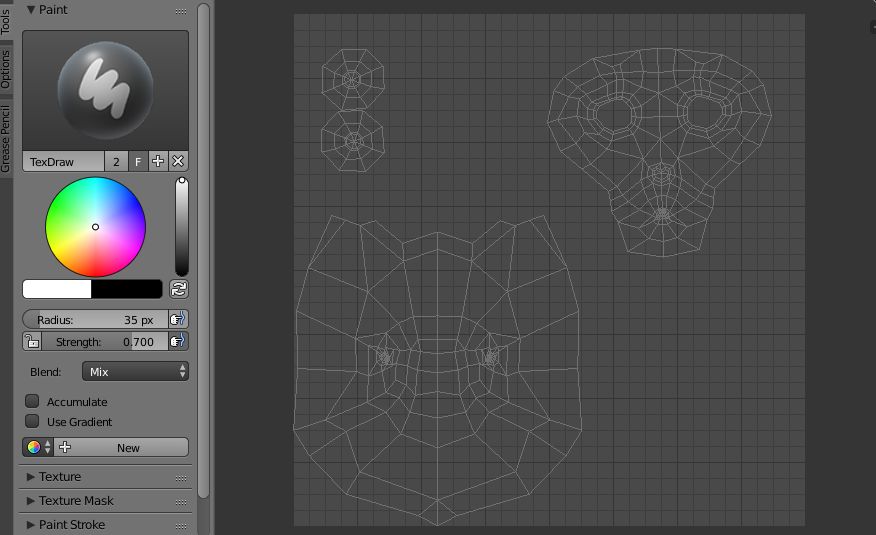
.JPG)
.JPG)
.JPG)
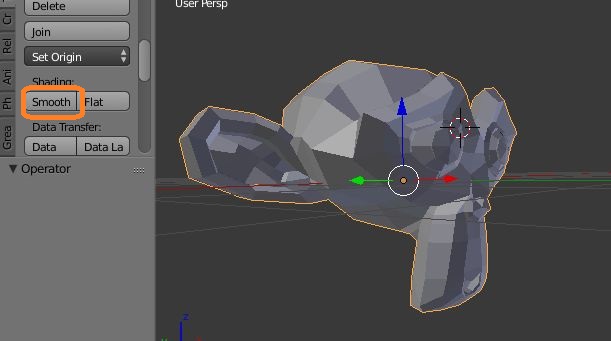
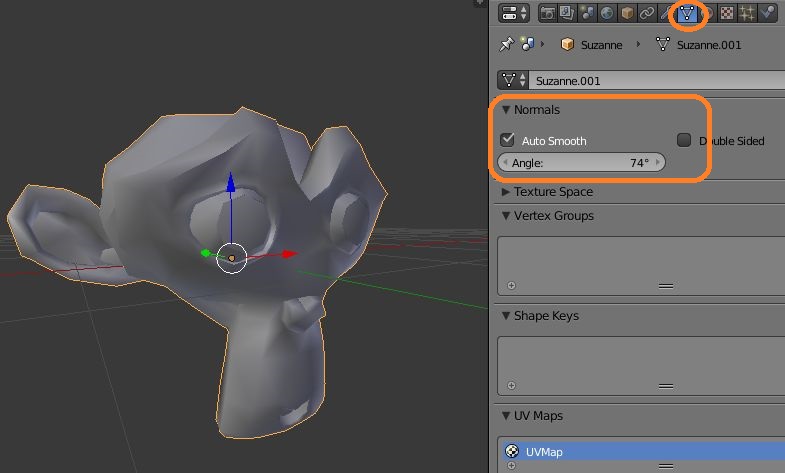
.JPG)
.JPG)
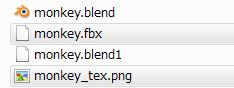
.JPG)
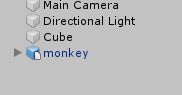
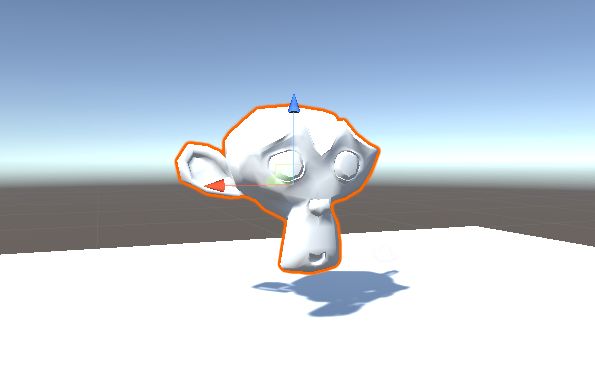
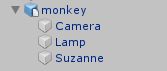
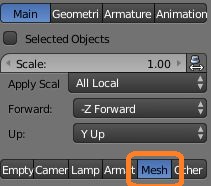
.JPG)
.JPG)
.JPG)