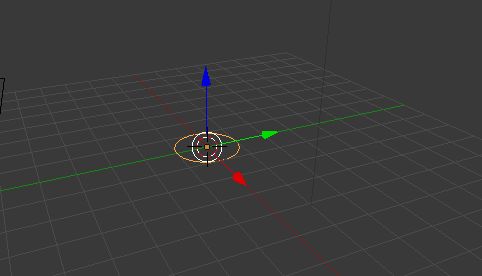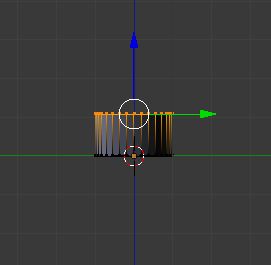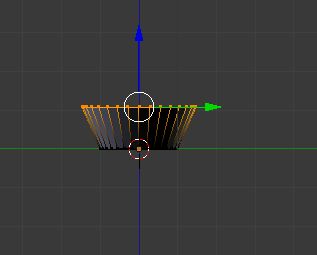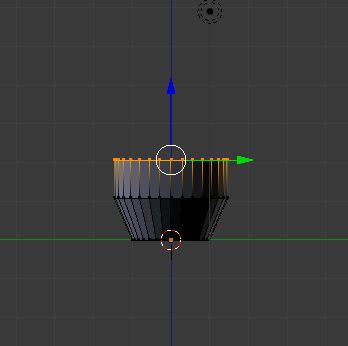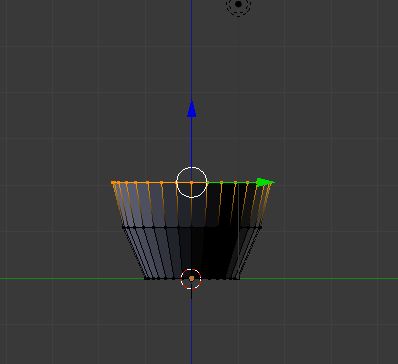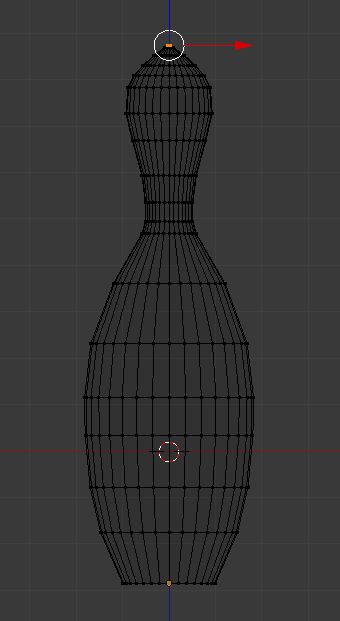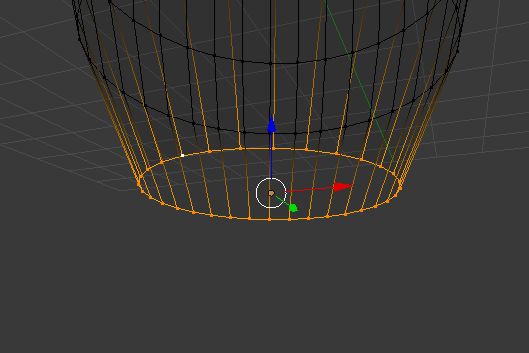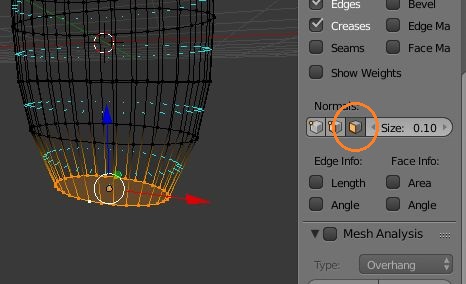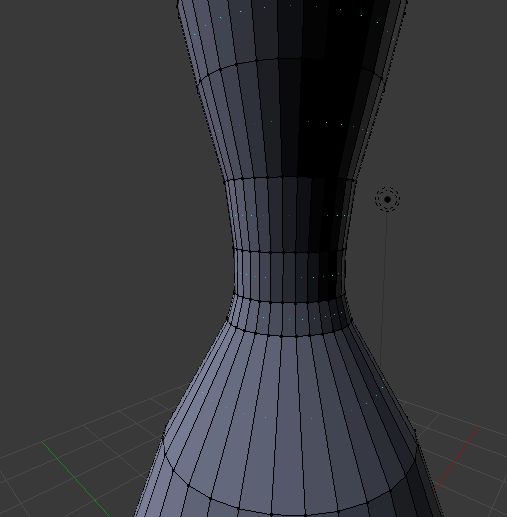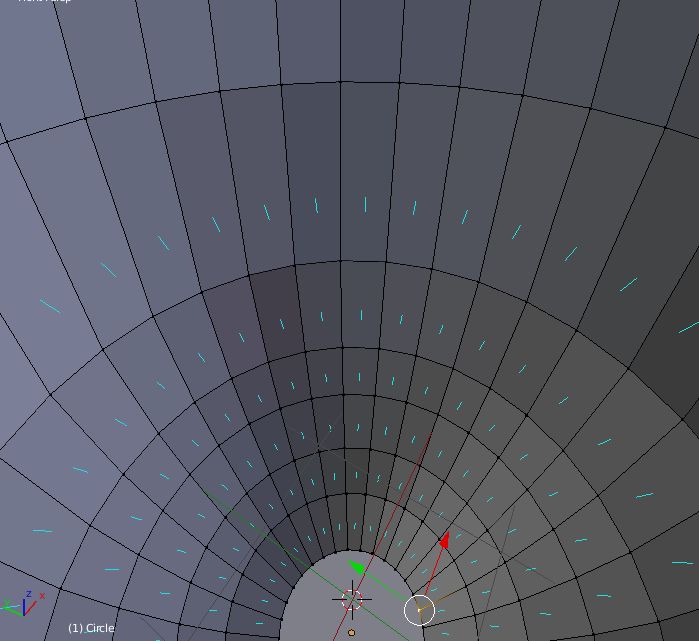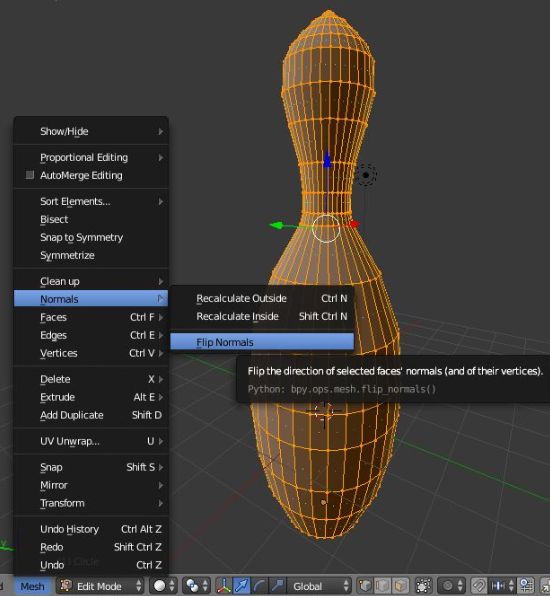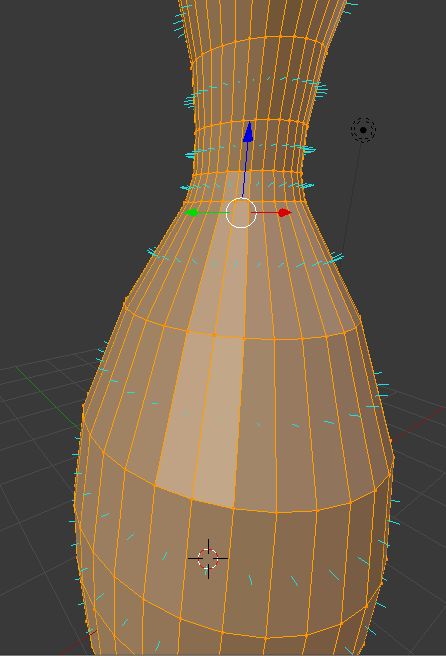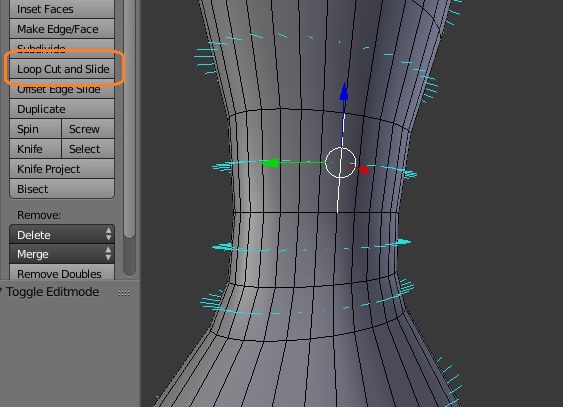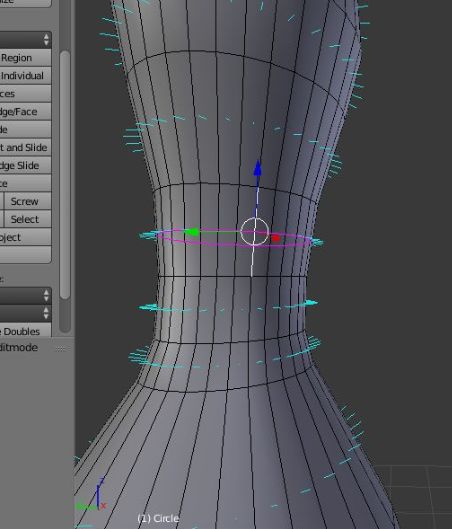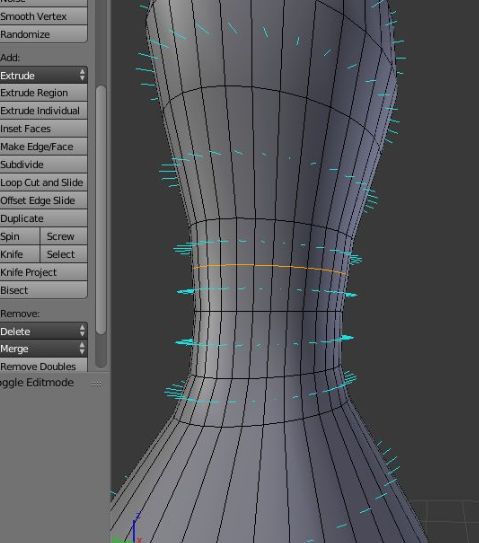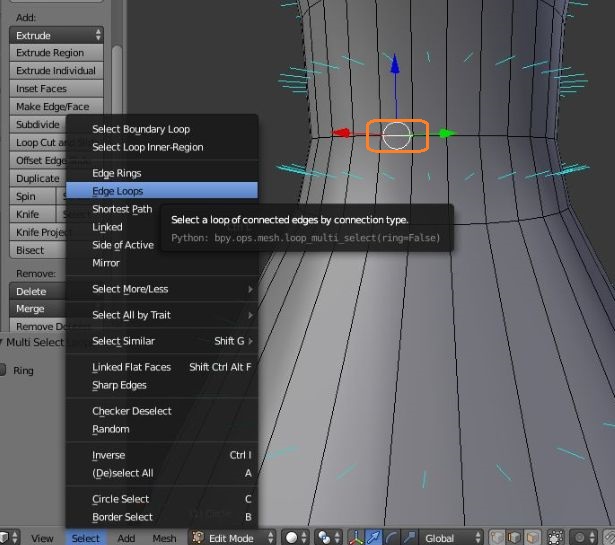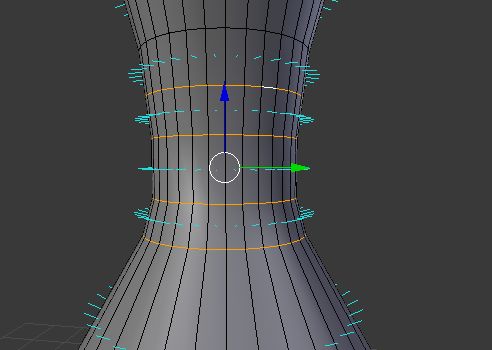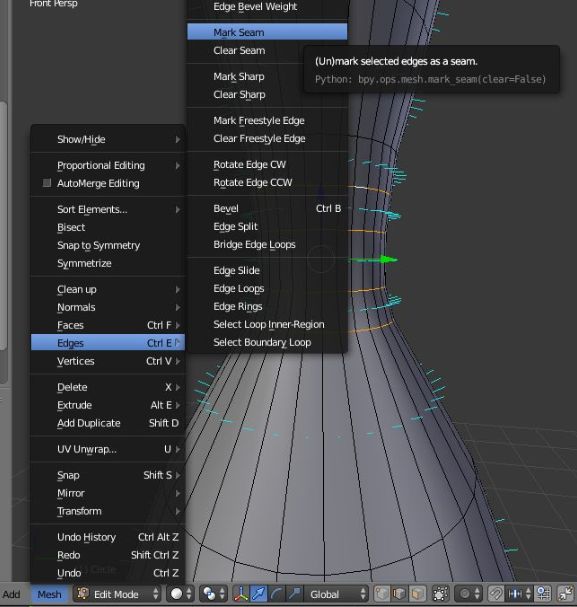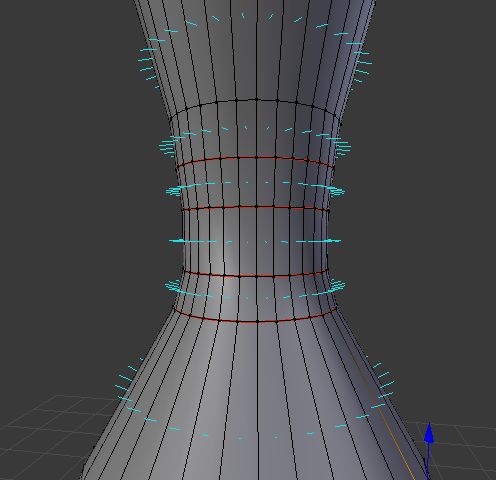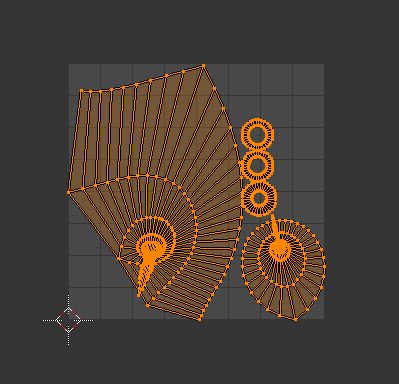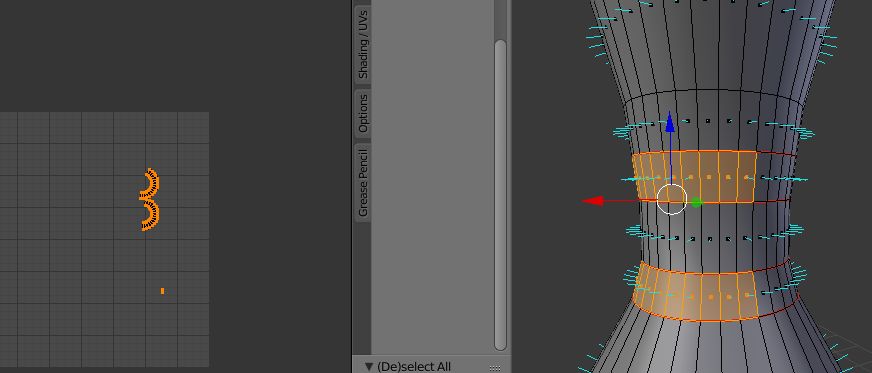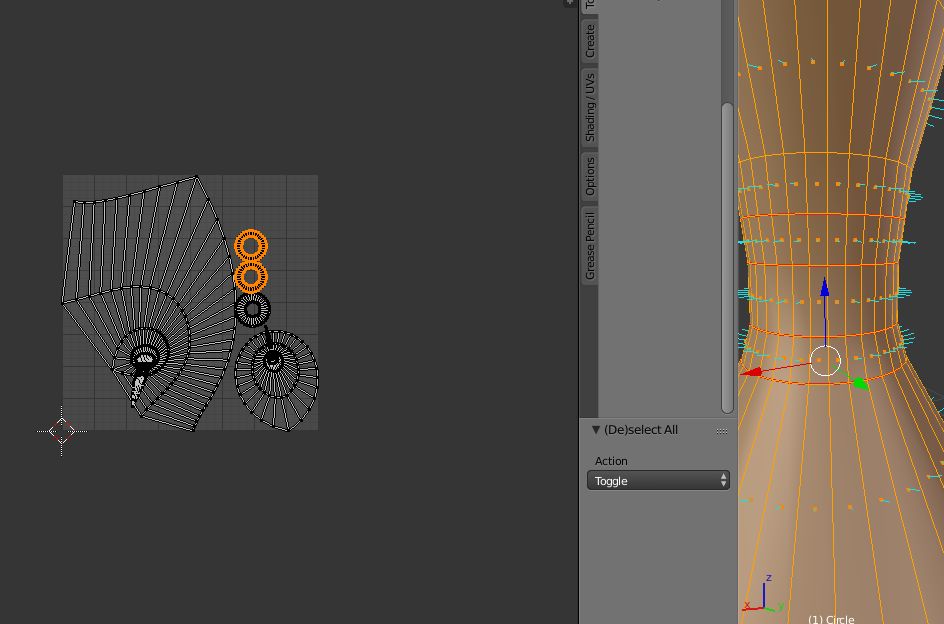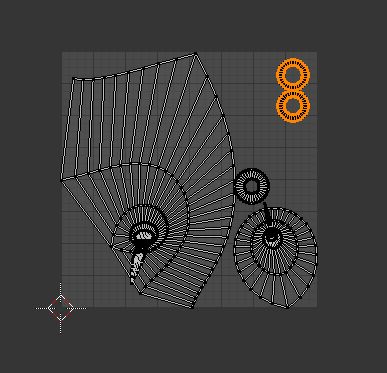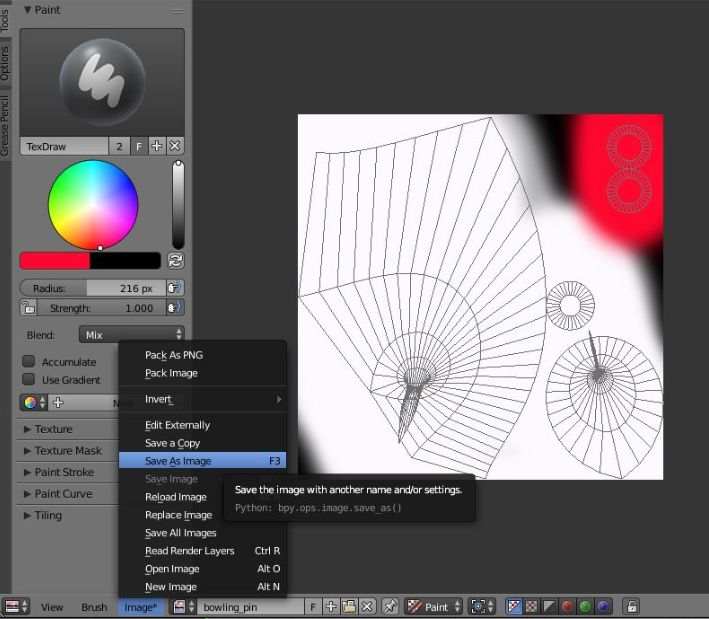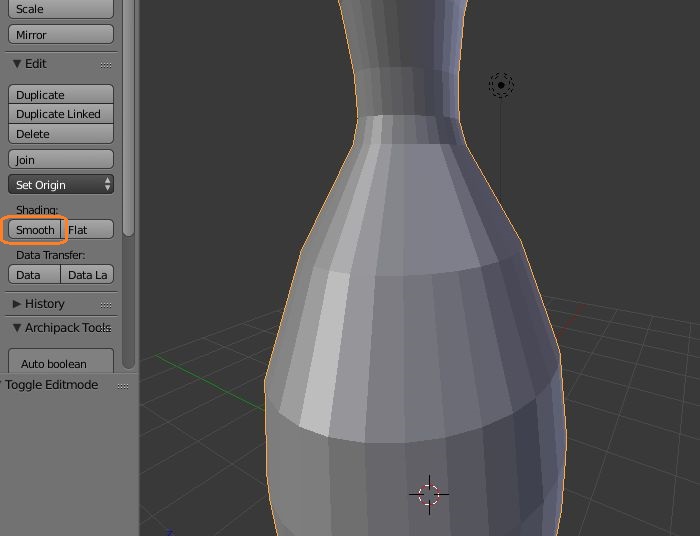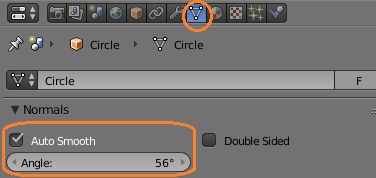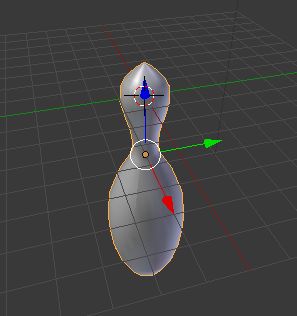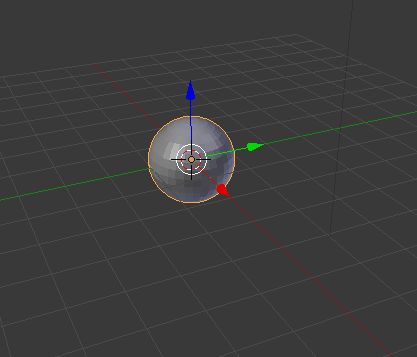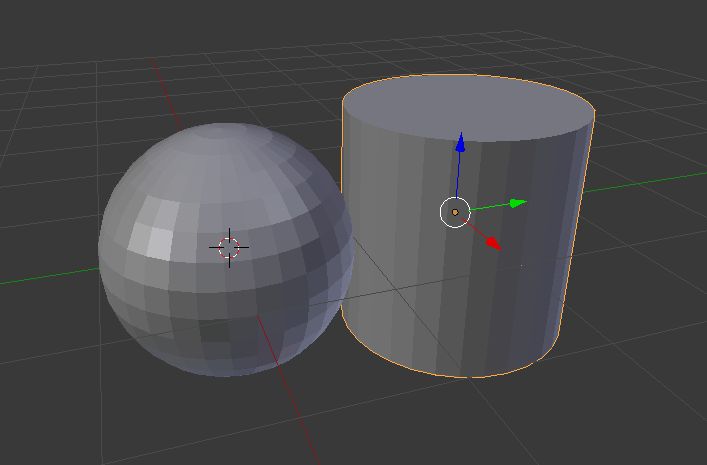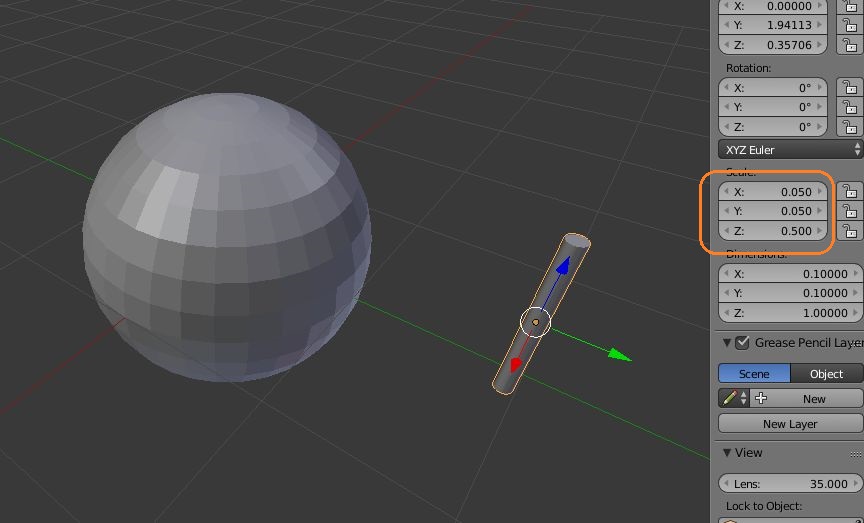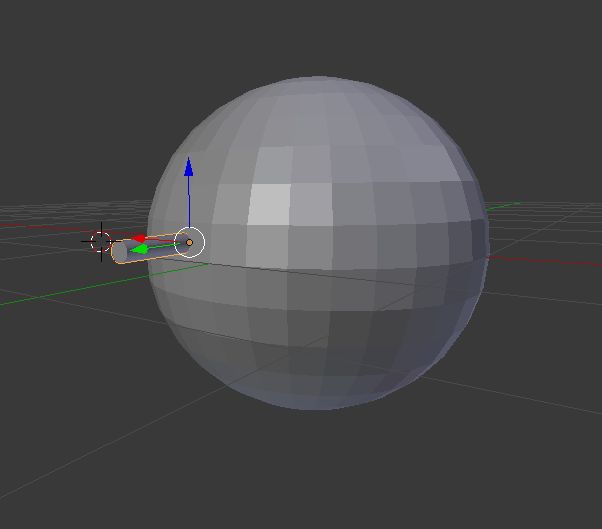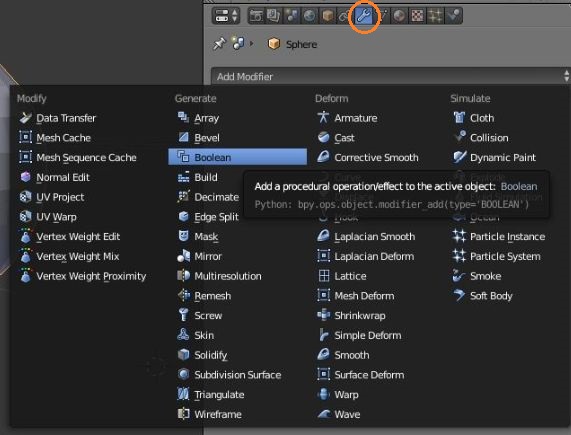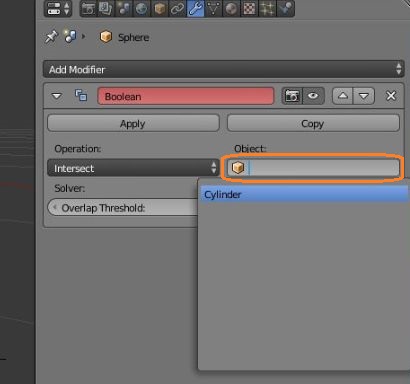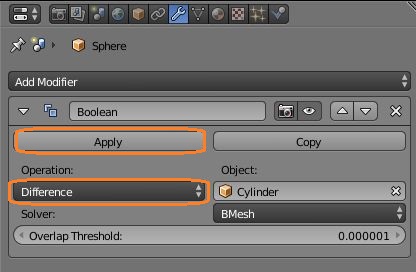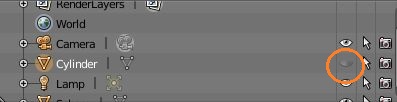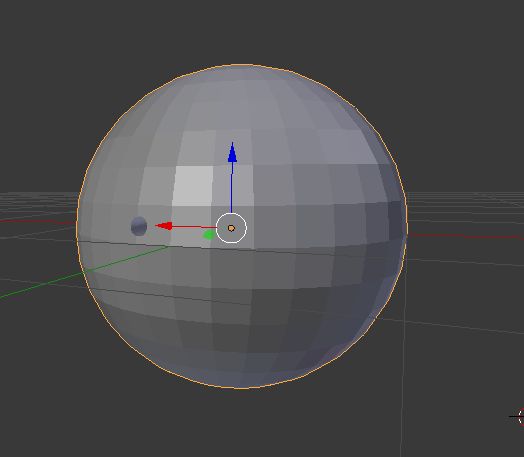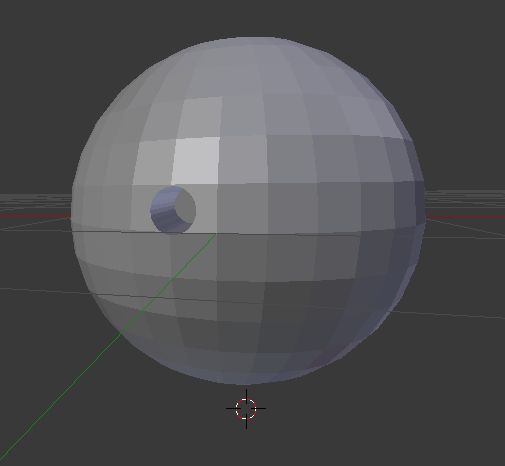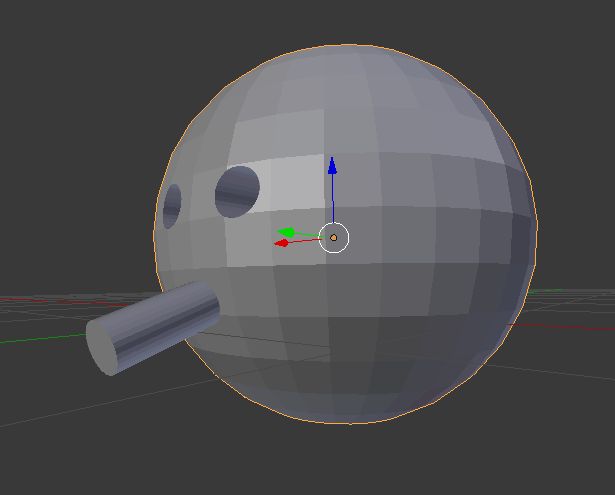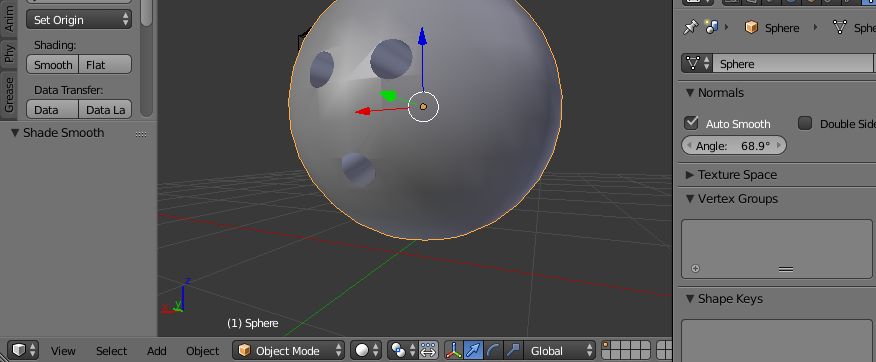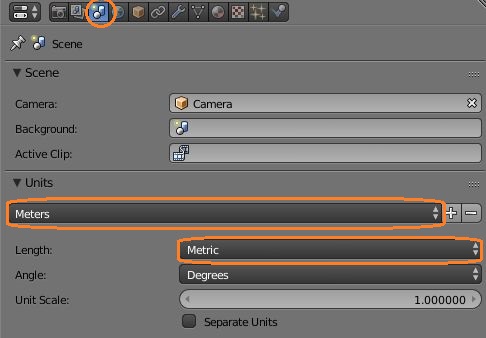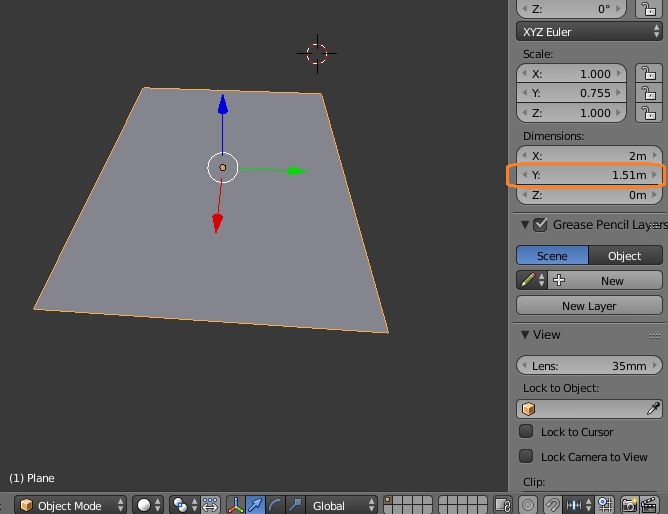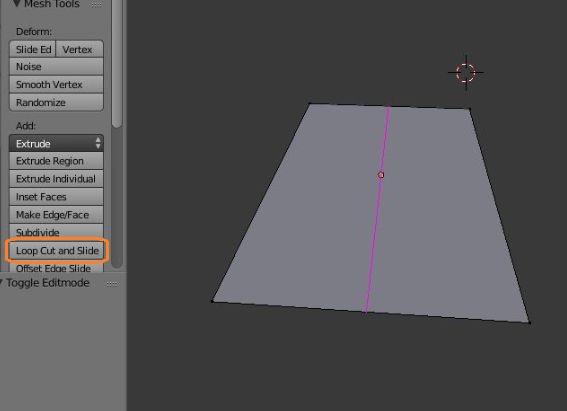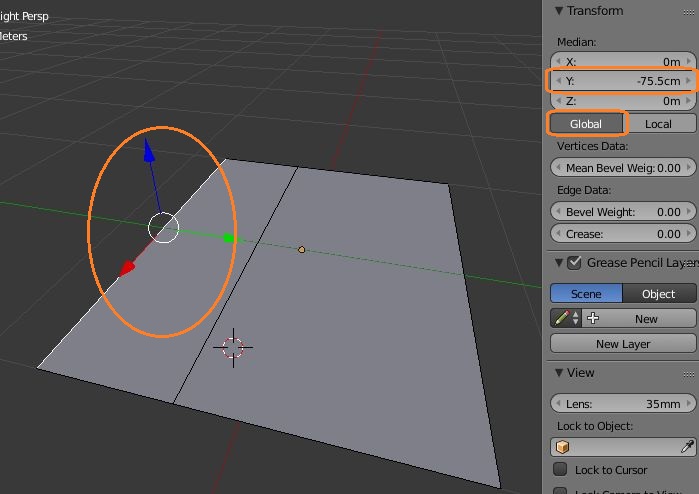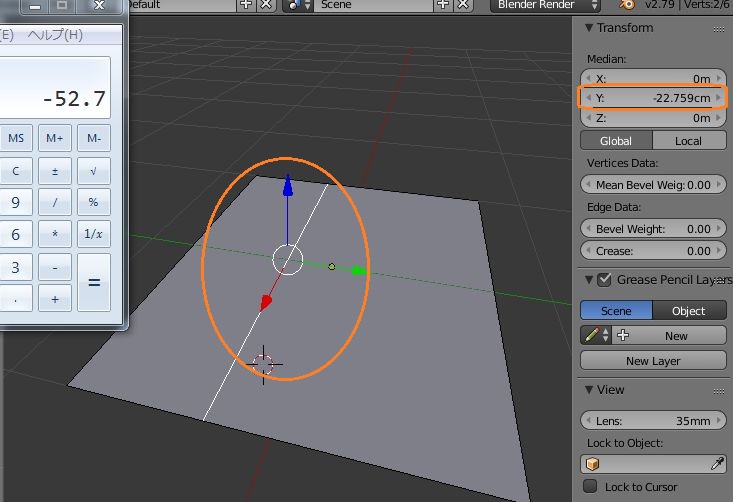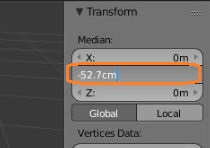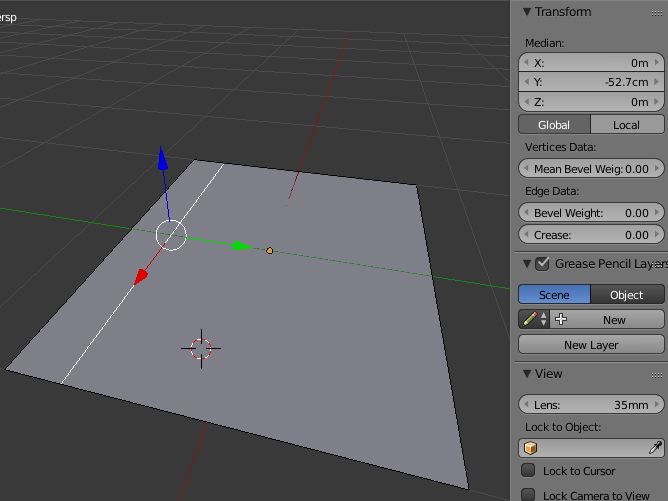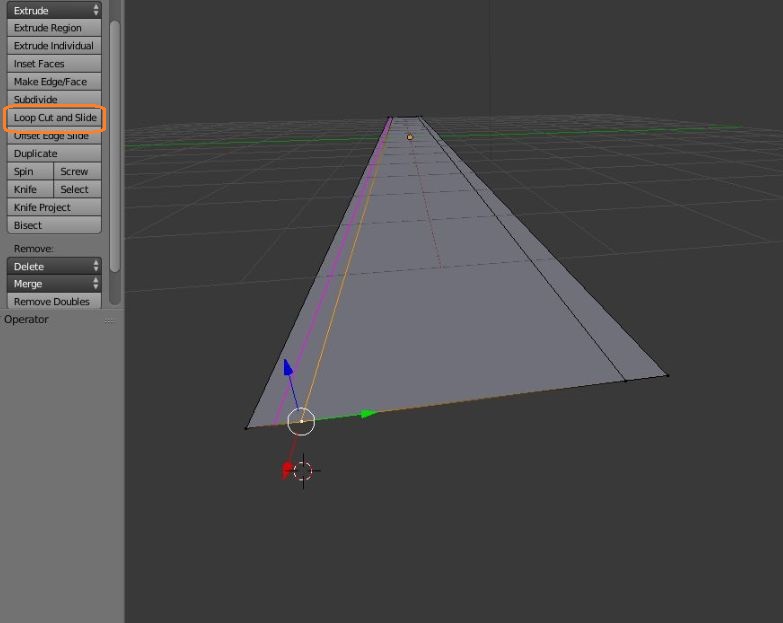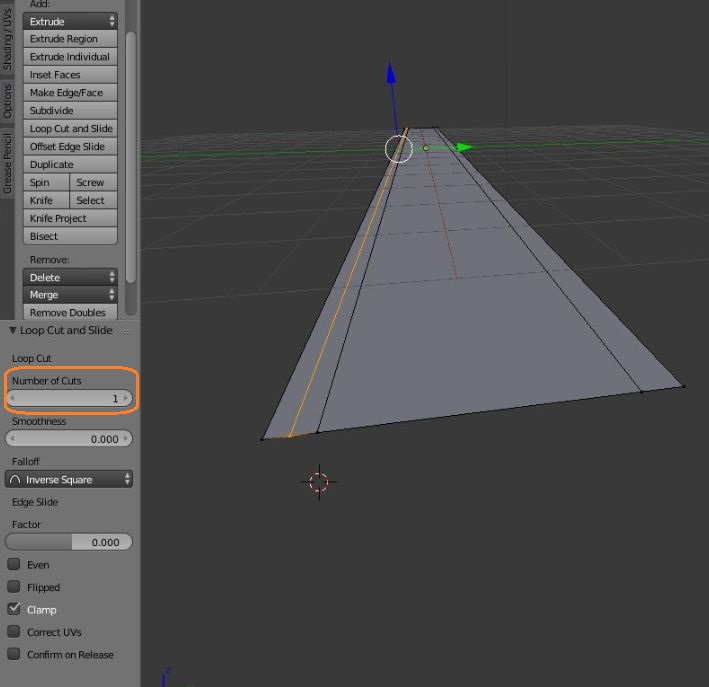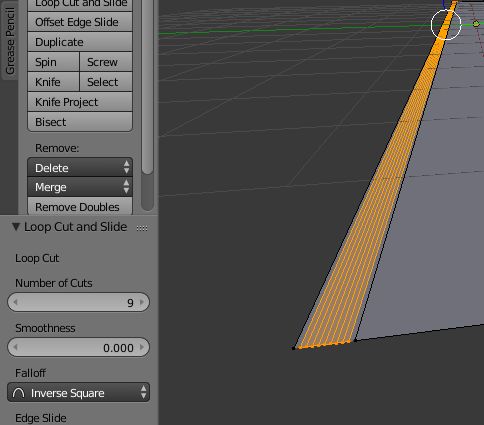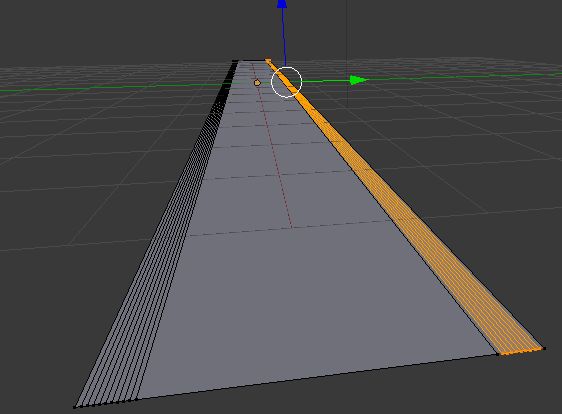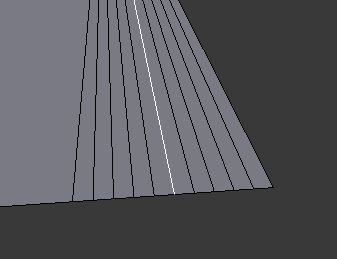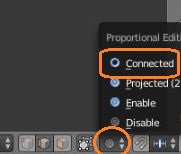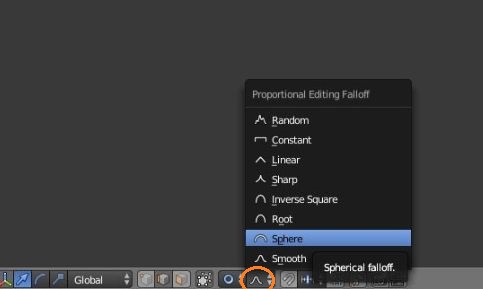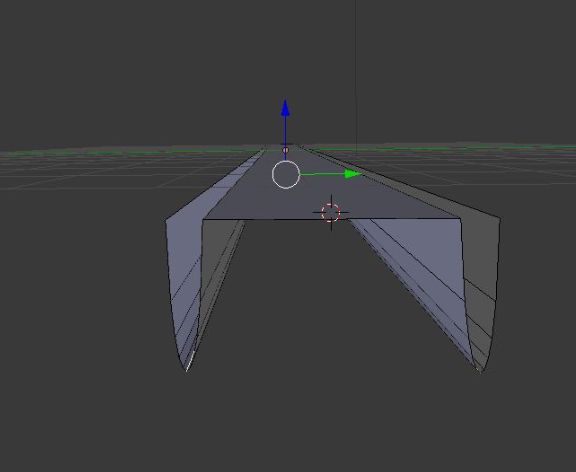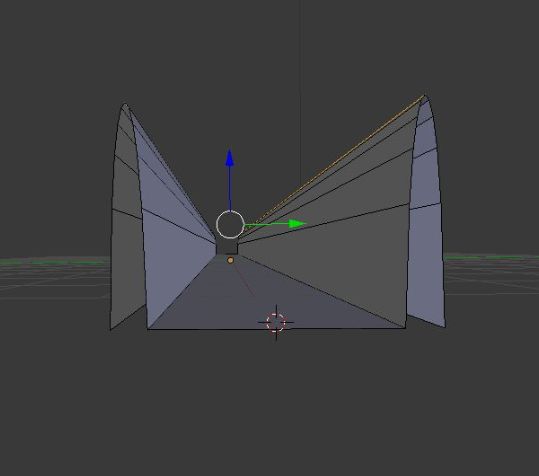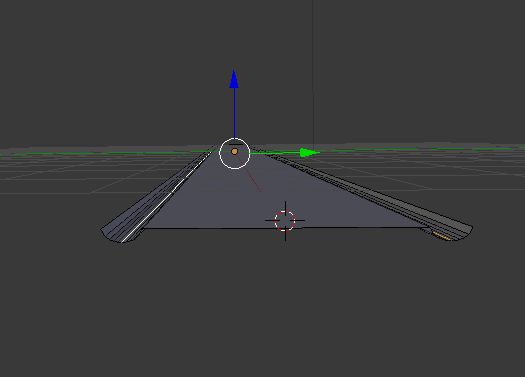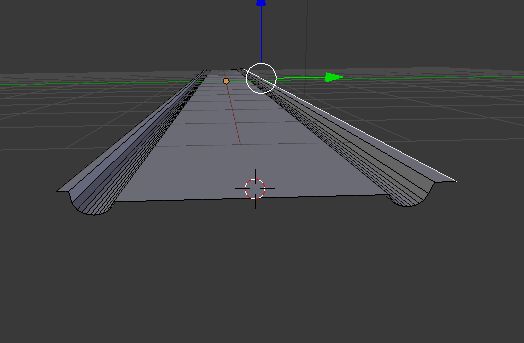Unityでボーリングゲームを作る #2 Blenderでモデリング
ボーリングのピンとボールとレーンを作ってみます。
ピンはCircleのメッシュから作ります。
「5」「3」を押して、Right Orthoビューにし、Edit Modeで全ての点が選択されている時に「E」キーを押して、真上への矢印を上に引っ張って筒にします。
上側の全ての点だけが選択されているので、そのまま「S」キーを押してマウスを動かして拡大・縮小させます。
左クリックで確定したら、そのまま再度「E」キーを押して上に引っ張ります。
そしてまた拡大・縮小というのを繰り返すことでピンの形を作ります。
最後は「F」キーをおして、てっぺんに面を作ります。
灰色の面が見えなくなって後ろの点が透けて見えるモードになっていますが、これらは「Z」キーで切り替えられます。
このWireflameの状態の方が、点の選択が間違って外れたときに、再度複数選択しやすいです。「B」キーを押して範囲をドラッグアンドドロップで範囲を作るとその中に見える点が全て選択されます。
このままでは底に面がないので、底の一周の点だけを選択して「F」で面を作ります。
「N」でTransformパネルを出して、Normalsの面のマークをクリックすると、各面の中央に水色のうぶ毛のような線分が出ます。
この線は面の表側へ向いています。今外側からピンをみると線が見えません。
ピンの内側へ潜ると線が出るので、面がピンの裏側を向いているのがわかります。
「A」キーを押して、Mesh -> Normals -> Flip Normalsで面をひっくり返します。
全ての線分がピンの外側へ向きました。
ボーリングのピンは首のところに2本線が入っています。色を分けるための線が足りないのでピンと垂直な線をぐるっと追加します。
「T」を押してツールシェルフを出して、Tools -> Loop Cut and Slideをクリックします。
マウスカーソルの近くにある、縦線と縦線の間、横線と横線の間に赤紫色の仮の一周の線が表示されるので、線を追加したいところに表示させて左クリックで確定します。
線が追加されたあとそのままマウスを動かすと線の位置を調節できます。好きな位置で再度左クリックで確定します。
色を分けるには、その境界の線にシームを作ります。2本の線を作るためにピンの首のところに、4本の境界線を作ります。
境界線を作りたい線の一部を選択して、Select -> Edge Loopsでその線を含む一周の線が選択されます。
一周の線が選択されたら、「Shift」キーを押しながら、選択したい他の一周の線の一部を選択して、再度Edge Loopsをクリックします。これをさらにあと2回やって4本の線を全て同時選択できます。
4本が選択されたまま、Mesh -> Edges -> Mark Seamでシームを付けます。
シームがついたところが赤くなります。
「A」で全選択し、「U」-> Unwrapをクリックすると、UV/Image Editorにピンの展開図が表示されます。
3D Viewerで、シームで他と分けられた部分を選択すると、UV/Image Editorでも同じ部分がハイライトされます。
再度全選択して、UV/Image EditorのIsland選択モードでこの部分だけを選択します。
色を塗り分けやすいように、「G」キーで掴んで端へ移動させました。
このように展開図を作ってBlenderで色を塗る操作はこちらの記事と同じです。
2色を適当に塗り分けて保存しました。
ピンがカクカクなので、Object ModeでSmoothをクリックして、なめらかにします。
さらに、プロパティの逆三角形のマークをクリックして、Auto Smoothを選択し、Angleを80度の手前ぐらいに設定しました。
このピンをUnity向けにインポートしますが、その前にまだピンの中央にあるピボットをピンの中央の底に移動するのと、サイズを実際のピンに合わせる作業が必要です。
ボーリングのボールを作る
ピンのファイルを保存して、新しいファイルを作りました。
ボールはUV Sphereから作ります。
Objectモードで、Cylinderも作ります。
CylinderのScaleを変えて、ボーリングのボールの指を入れるための穴を開けるのにちょうどよい太さの棒を作ります。
Cylinderの位置や角度を動かして、UV Sphereの穴を開けたいところに突き刺すように配置します。
Sphereを選択して、Booleanをクリックします。
Objectの空欄をクリックして、Cylinderを選択します。
OperationでDifferenceを選択してApplyを押します。
OutlinerのCylinderの横にある目のマークをオフにして、Cylinderを非表示にしてみます。
すると、SphereとCylinderが重なっていた部分に穴ができています。
Booleanモディファイアの詳細はこちら
すこし穴が小さいので、Ctrl + Zを数回押して元に戻し、Cylinderを太くしてからBooleanを再度適用しました。
穴をもう2つ作ります。
ボールもSmoothでなめらかにして保存します。
ボーリングのレーンを作る
新規ファイルにボーリングのレーンを作ります。Planeを新規追加しサイズを実際のレーンに合わせます。
サイズを合わせるには、まずプロパティのScene -> Unitsでメートル法を選択します。
そして、Objectモードのまま、TransformパネルのDimensionsに全体の横幅を入力します。
Planeはシーンの中央(0, 0, 0)に置いたほうが良いと思います。
Edit Modeにして、Loop Cut and Slideで縦の線を適当な位置に作ります。
端の線を選択して、GlobalのY座標を読みます。
ここからガターの幅だけ足した座標を計算して、新しく作った線を選択し、その値をY座標に入力します。
入力するときは数字のあとに「cm」を付けました。
これをもう一方の端でもやります。
レーンのX座標にも実際のレーンのサイズを入力して長くしました。そしてレーンの真ん中に新しい線を作りました。
Loop Cut and Slideをするとその下でカットする数などを設定できます。
これを奇数のちょうどよい数にします。
もう一方のガターでもやります。
両方のガターにある、真ん中の線を同時選択します。
Proportional EditingをConnectedにします。
これで、この中央の線を動かせば、その周りの線も一緒に移動します。「G」を押してから、「PgUp」「PgDn」キーを使って、効果範囲を拡大縮小できます。効果範囲を変えたらマウスの左クリックでキャンセルします。
効果範囲を小さくして、ガターの部分は同時に動くけど、その両サイドの線は動かないような大きさにしました。
効果範囲内の全ての線が同じだけ動くわけではなく、選択されている線から遠いほどあまり動かないようにして、山や谷を作れます。
その形状はProportional Editing Falloffで設定できます。
中央の線が同時選択された状態で矢印を上下に動かすことで、ガターの部分に山や谷を作れます。
これで丁度よい溝を作ります。
両サイドの線を選択して「E」キーで延長していって、レーンの間の敷居の部分を適当に作りました。