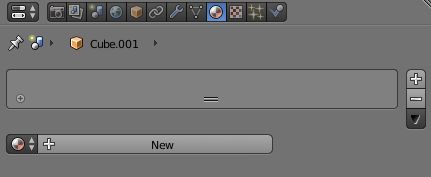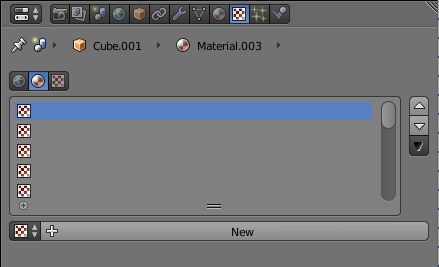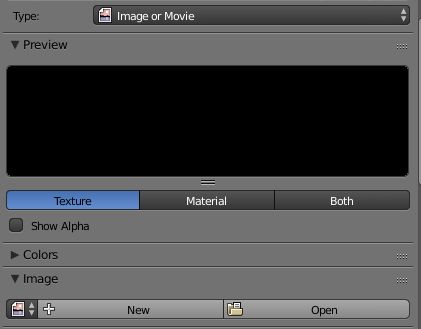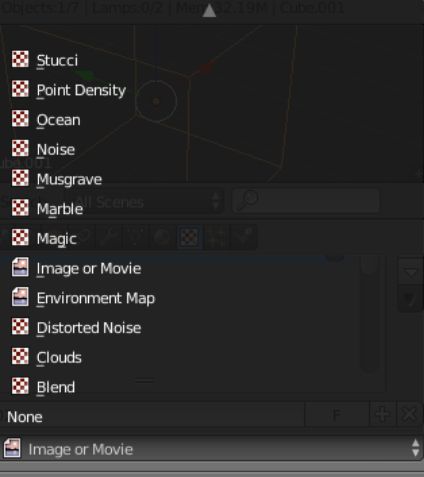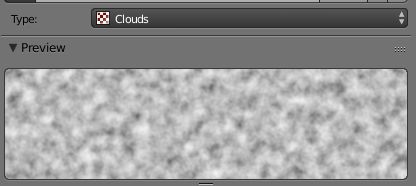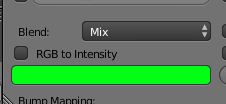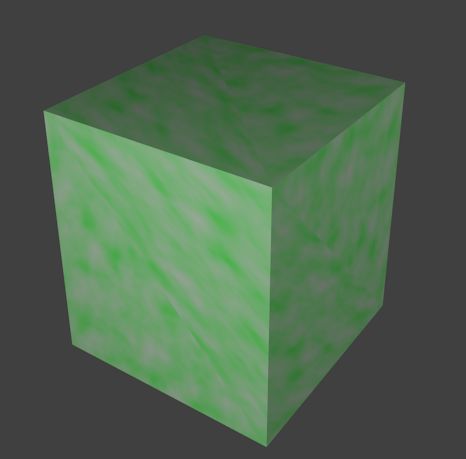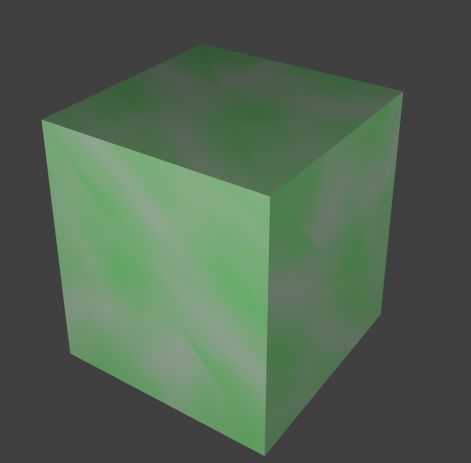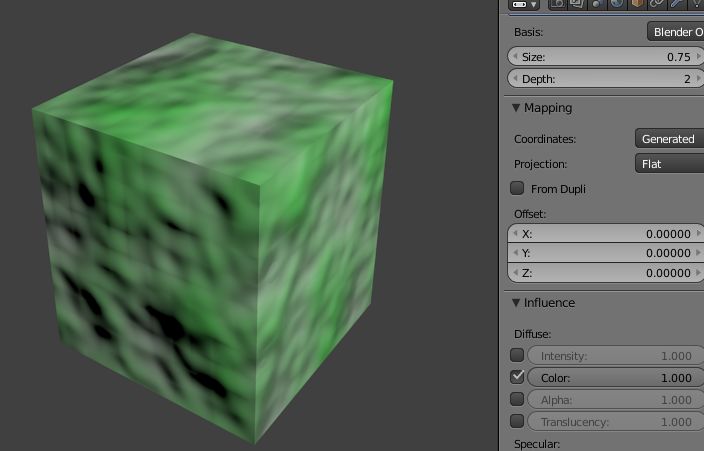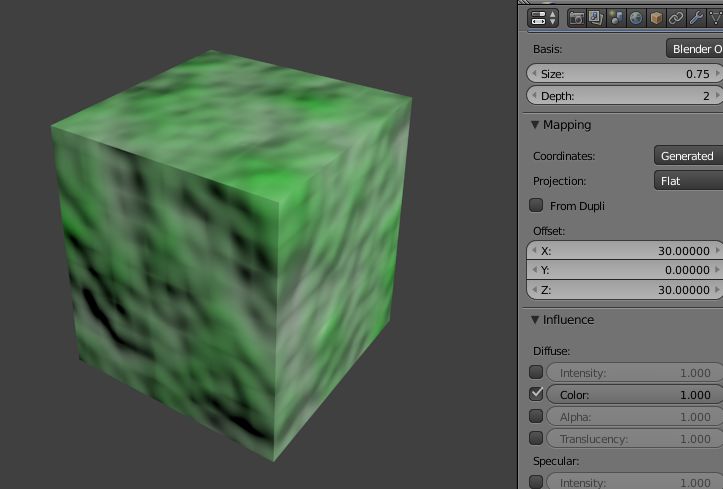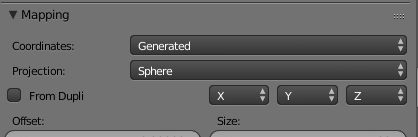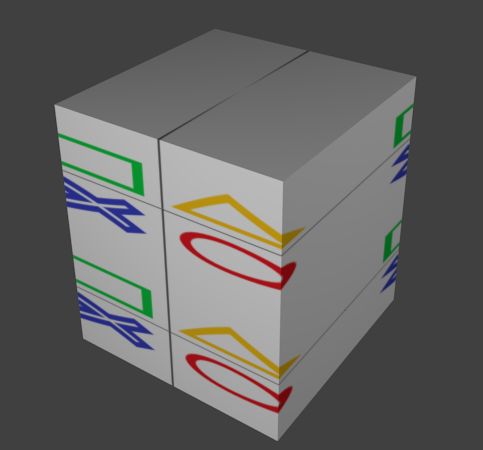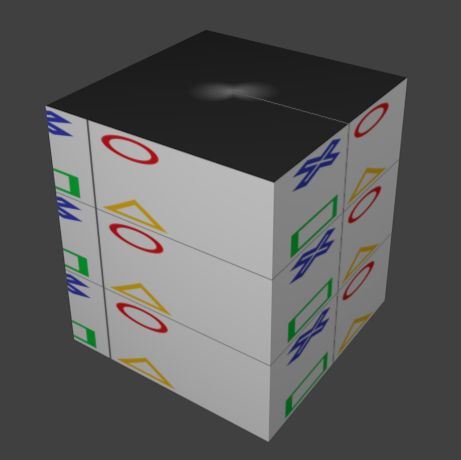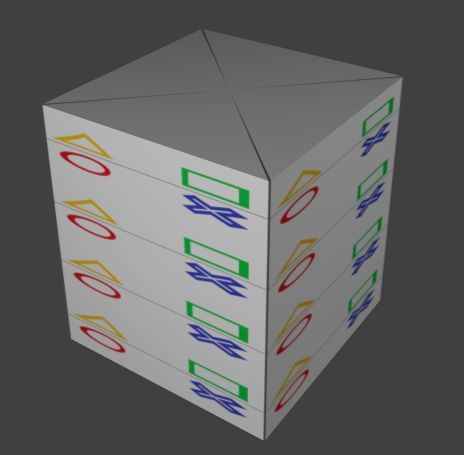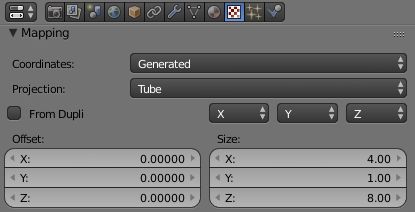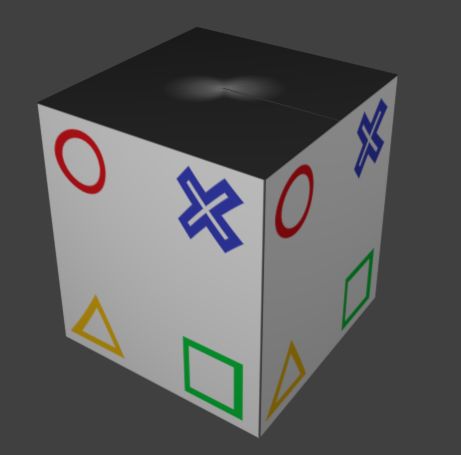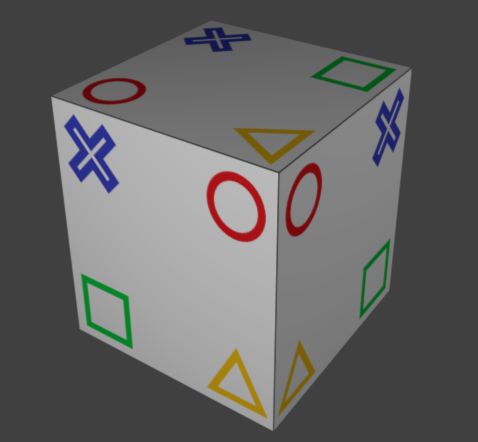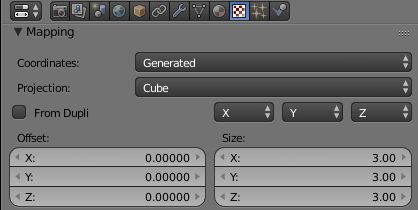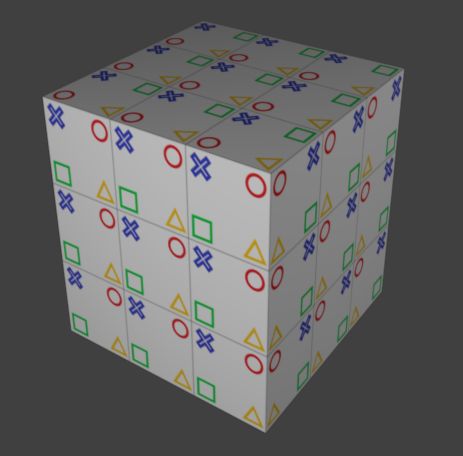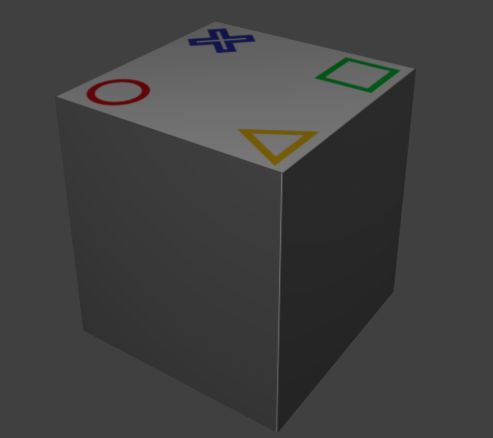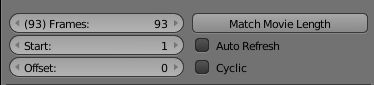Blenderのテクスチャのよく使う設定
.gif)
Blenderでテクスチャを使うには、まずオブジェクトモードで、テクスチャをつけたいオブジェクトを右クリックで選択して右側のウィンドウにいきます。
テクスチャはマテリアルと一緒に使うので、まずはマテリアルボタンで「New」をクリックして新規作成します。
そして、テクスチャボタンでもNewをクリックします。
まず設定するのは「Type」です。
いろいろなタイプがありますが、Blender内で生成できる「Stucci」や「Clouds」といったテクスチャと、画像や動画をもとに作るテクスチャの基本設定を見てみましょう。
テクスチャを生成
Blenderではテクスチャのもとになる表面の形を生成できます。今回はCloudsを選択してみましょう。
ぼこぼことした雲のような形が表示されました。
いくつか重要な設定があります。
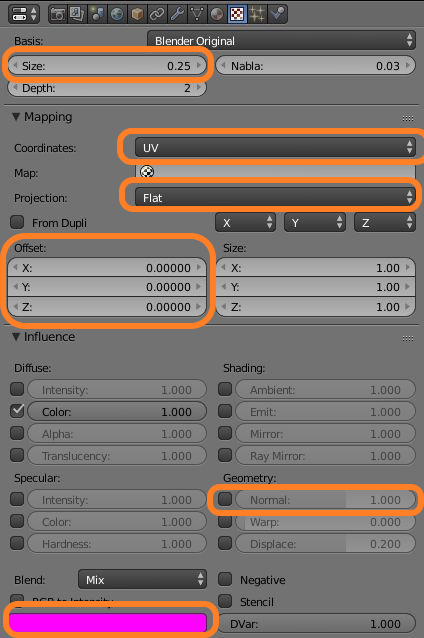
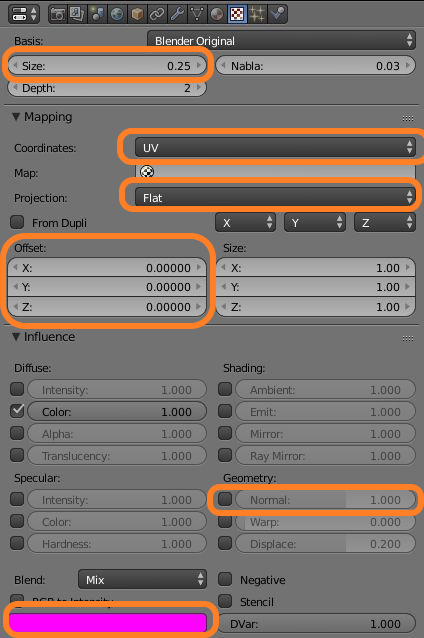
まずはCoordinatesを「Generated」にしましょう。
色がデフォルトで紫色になっていますが、好きな色に変更できます。必要ない場合は真っ白にしましょう。
ぼこぼこの大きさを変えるには上の「Size」を変更します。
Normalにチェックを入れると、模様に合わせて表面が立体的になります。
Offsetは模様の位置で、軸ごとの値を変えると模様がその方向へ移動します。
なので、簡単にアニメーションで模様を動かすことができます。
.gif)
.gif)
こちらはテクスチャを使って、透明なオブジェクトの表面に模様をつけています。
画像を使う
テクスチャのTypeを Image or Movie に設定して、Openから好きな画像を開くこともできます。
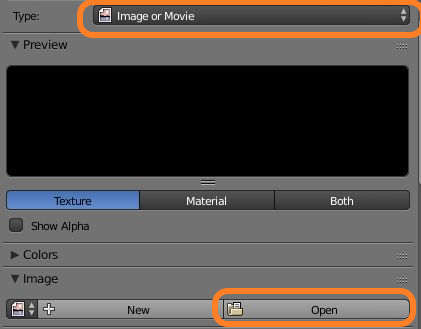
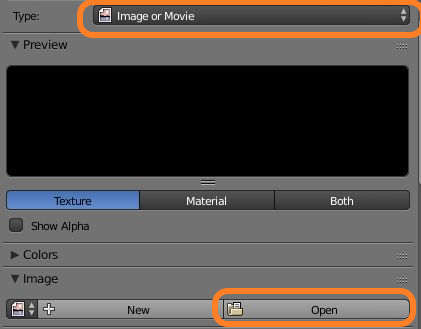
画像や動画を使う場合でも、CoordinatesはまずはGeneratedに設定してみましょう。
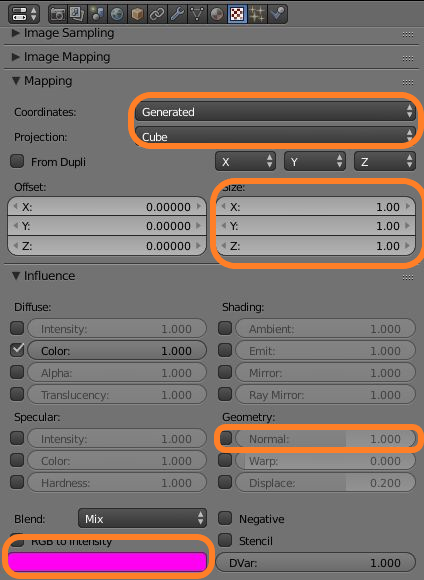
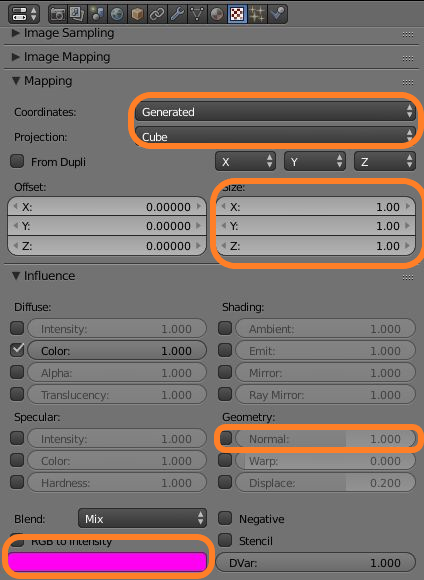
Projectionもとても重要です。ここを変えると画像の投影のされ方が全く変わります。
Sphereは「UV Sphere」などの球に画像テクスチャを貼るときに使います。
こんな四角い画像を設定するとこうなります。


.gif)
.gif)
画像の端が、北極と南極を最短で結ぶ、表面上の線にあつまっています。Sizeをすべて1にしているので、1枚の画像が球を包み込むような感じになっていますね。
「Tube」では、1枚の画像がぐるっと側面に巻き付くように配置されます。
.gif)
.gif)
Sizeを変えれば画像の数が増えます。
Cloudsなどを使うときと違って、Sizeを変更するときは、Mappingパネルで軸ごとのSizeを設定します。
一面に一枚ずつ配置したいときは、上下方向はSizeを1に、横方向へは4にします。
Cubeは各面に個別に投影されるのでわかりやすいですね。Sizeが1だとすべての面一杯に1枚ずつ表示されます。
3にすると9枚ずつです。
「Plane」の場合、上下の面にだけ画像が正しく表示されて、残りは端が引っ張られたような感じになります。
Normal
もちろんNormalを設定できます。画像の色に合わせて立体的になります。
(Normalにチェックしないとき)
動画を使う
画像と同じ操作で動画も使えます。
そのままでは動きませんが、Framesの値を上げると、そのフレームまで動画が再生されます。
Match Movie Length をクリックすると最大のフレーム数が自動で入力されます。
Normalを設定すれば、動画の動きに合わせてデコボコも動きます。
.gif)
.gif)
.gif)