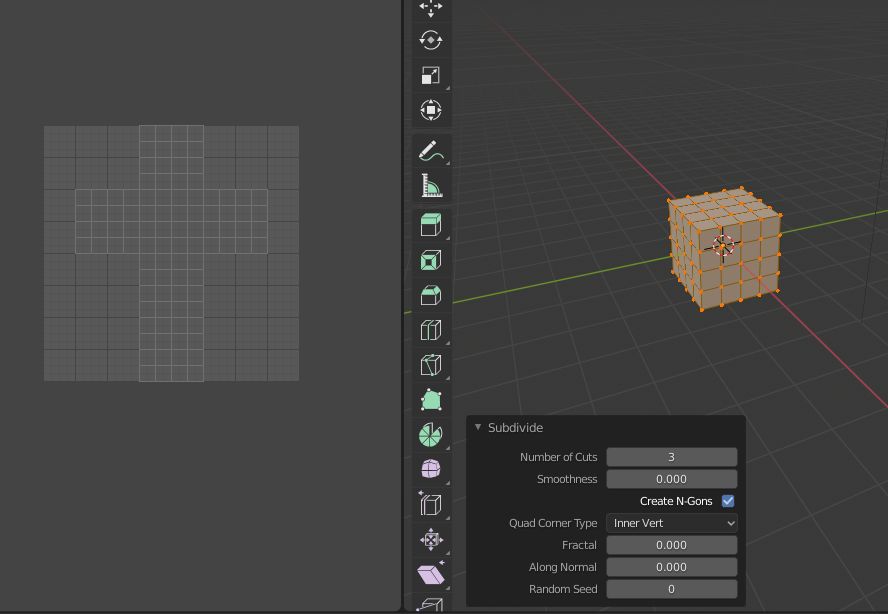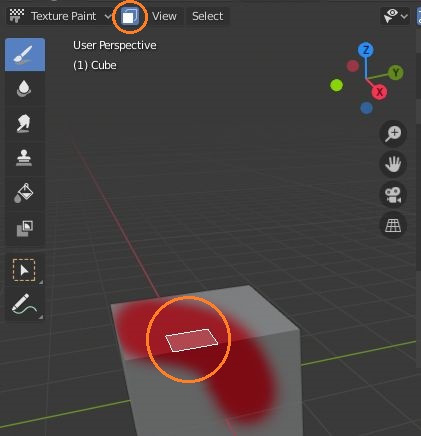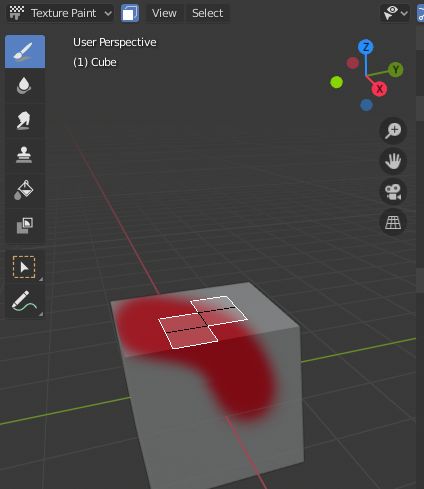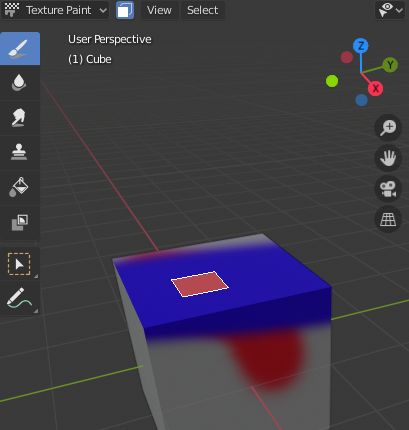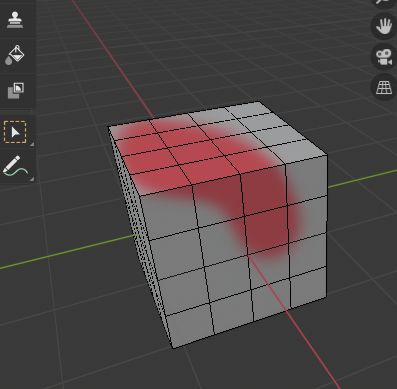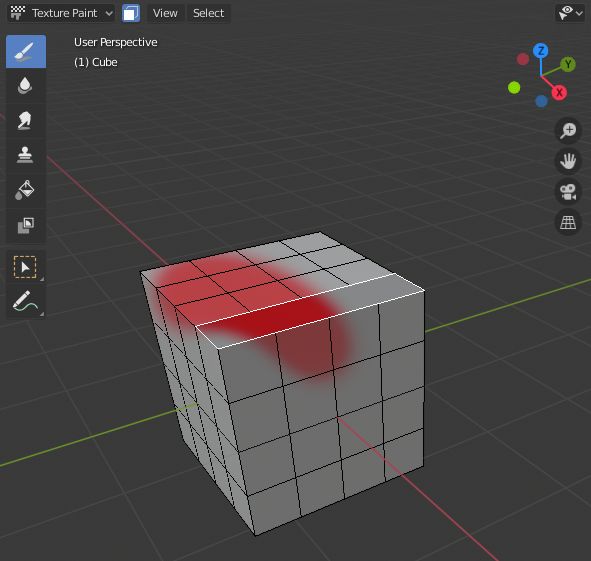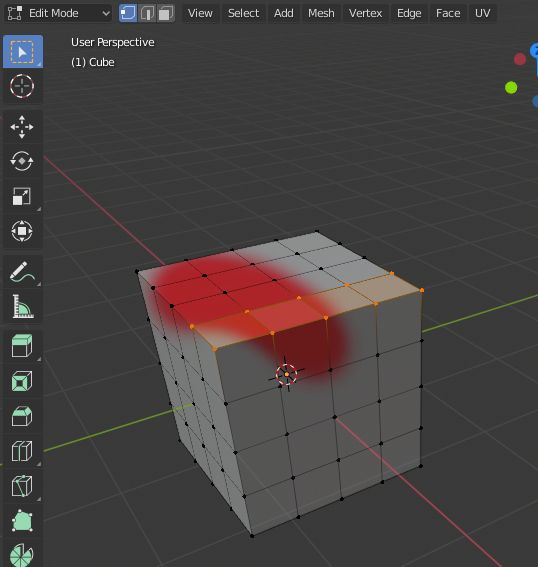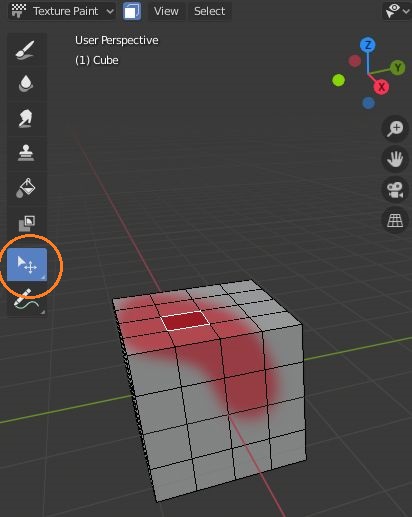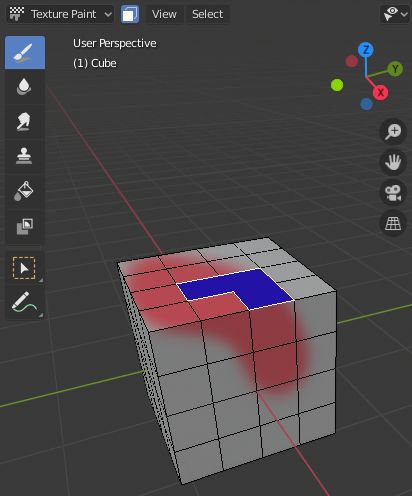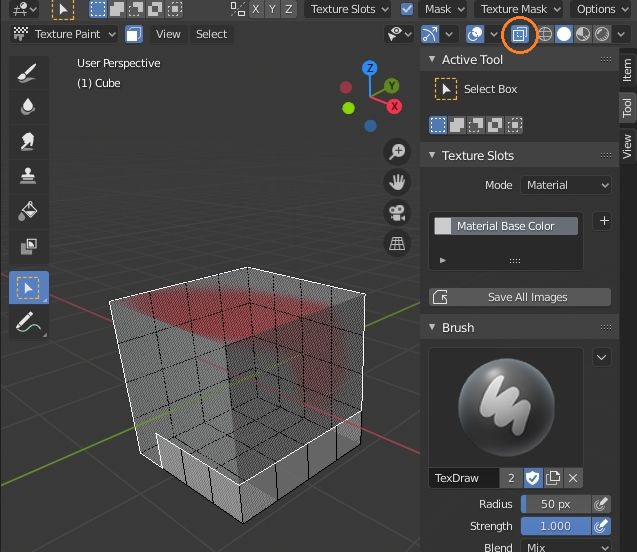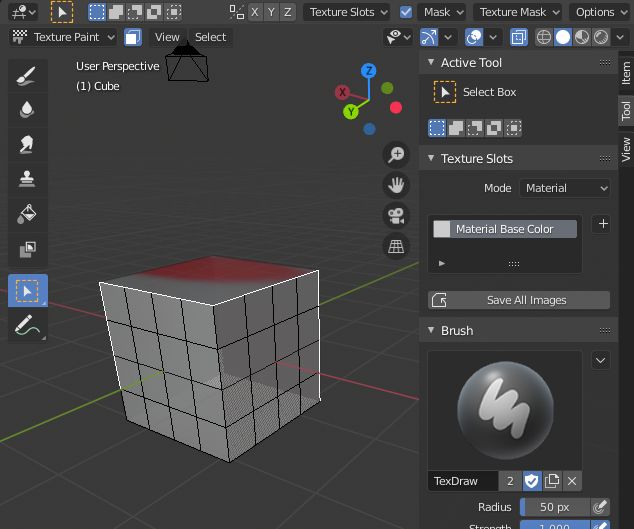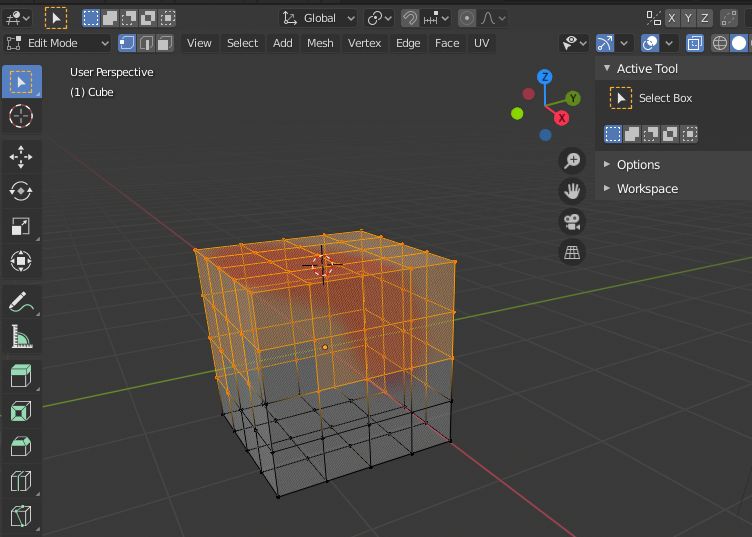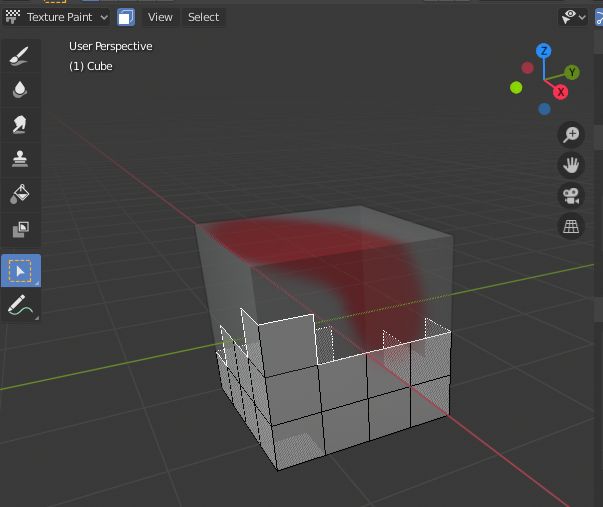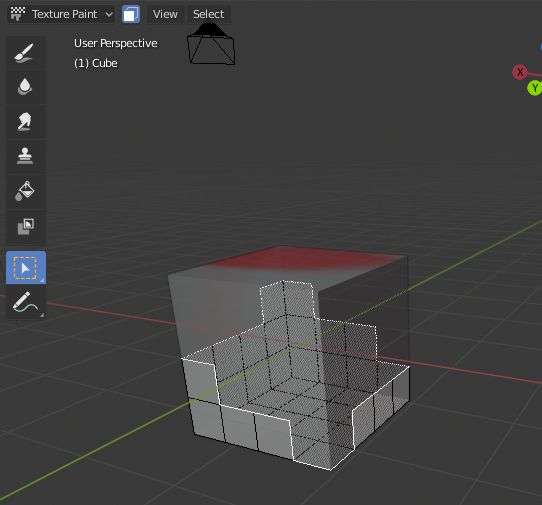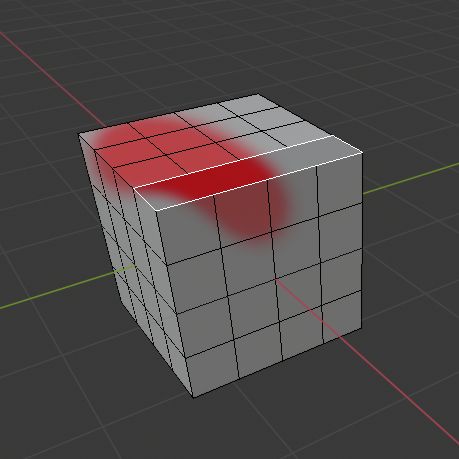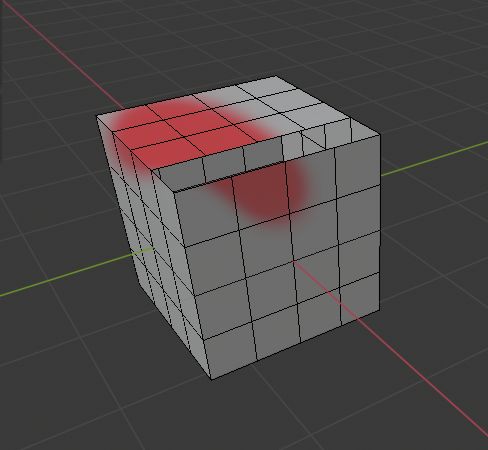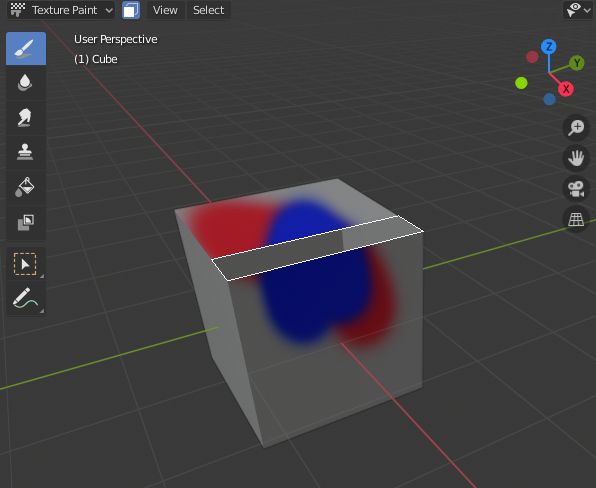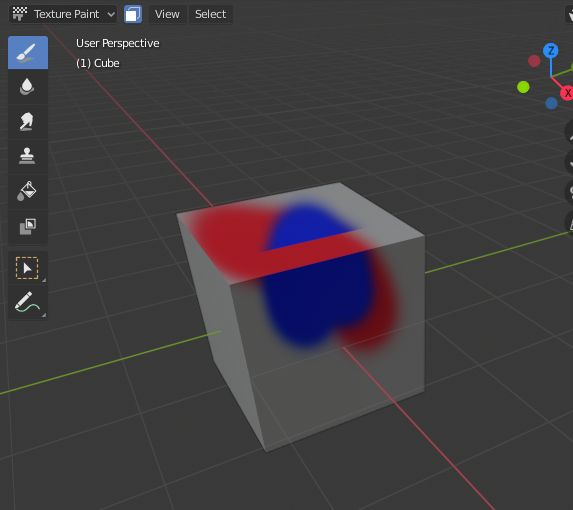Blender2.8でテクスチャペイントのマスク機能を使ってみました。
何度か細分化したデフォルトのCubeを使います。
テクスチャペイントモードで左上のアイコンをクリックするか「M」キーを押すとペイントマスクが使えます。
ブラシを持ったまま、Shift + 左クリックで面を選択できます。
Shiftを押したままなら複数の面を同時選択できます。
Shiftを押さずにマウスをドラッグするとそのままペイントできます。
選択した面だけ塗られません。
「A」キーを1回押すと全ての面を選択、素早く2回押すと全選択解除します。
ペイントマスクがオンになっているときに、辺が見えてうっすら白みがかっている部分は、色が塗れない部分です。
この部分は、編集モードで選択されていない部分と対応しています。
ペイントマスクがオンになっていると、編集モードで選択されている部分だけに色が塗れます。
テクスチャペイントモードで、ペイントマスクをオンにし「A」キーを使って全選択解除したあとに面を選択します。
「T」キーを押すと出るツールの中の「Tweak」でも選択できます。
この状態で色を塗ると今選択した面だけに色を塗れます。
面を複数選択する
Tweakツールのアイコンを長押しすると、他の選択ツールを選べるメニューができます。
Select Boxはマウスドラッグで矩形選択できます。
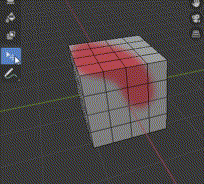
Select Circleはブラシで塗るように選択できます。
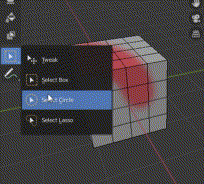
Select Lassoはマウスドラッグで作った輪の中の面を選択できます。
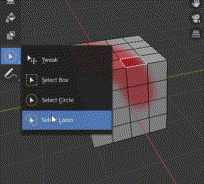
裏面の操作
Toggle X-Rayをオンにして、矩形選択ツールなどを使っても裏側の面を選択できませんでした。
そこで、タブキーを一度押して編集モードに切り替えてから矩形選択してみます。
タブキーをもう一度押してテクスチャペイントモードに戻してペイントマスクをオンにすると、編集モードで選択された面が選択されています。
これで裏側の面にもマスクをかけられます。
面の表示・非表示
テクスチャペイントモードや編集モードで面を選択し、「H」キーを押すとその面が非表示になります。
非表示の部分にまたがるように色を塗ってみます。
Alt + H で再表示すると、この部分には色が付いていないのがわかります。
他にも、Alt + B で矩形選択した部分以外を非表示にする方法があります。
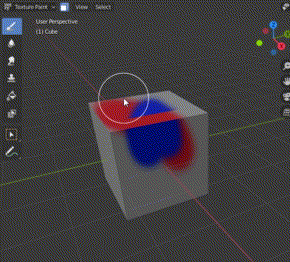
Alt + Bをもう一度押すと再表示できます。